Profiles
Profiles in Wavebox let you create completely separate browser environments. Each profile has its own webdock, spaces, groups, apps, tabs, cookies, extensions, and settings.
Use multiple profiles to:
- Keep work and personal accounts separate.
- Switch between different clients or businesses.
- Maintain distinct sets of apps and logins.
- Build a template for sharing with teammates
- Create a Wavebox Live (locked down/managed) profile as your team browser.
Profiles V Spaces
- Profiles are completely separate Waveboxes with their own webdock and settings, extensions, cookies, history, passwords, etc.
- Spaces, on the other hand, are used side-by-side within the same profile.
Chrome Profiles V Wavebox Profiles
- Chrome Profiles let you switch between Google accounts, but only one profile can be active at a time—making it slow for managing multiple accounts.
- With Wavebox, you can use Spaces instead of profiles to keep all your Google accounts signed in and accessible side-by-side in one window, so you don’t need to switch.
- In Wavebox, profiles are mainly used for completely separate setups—like configuring Wavebox for someone else or creating reusable templates.
Profile Overview
- You can create as many profiles as you need.
- You can launch and switch profiles using the Profile Avatar in the toolbar top-right.
- You can use multiple profiles simultaneously (each in a separate window).
- Each profile has its own Profile Sync.
- Profiles can easily be shared as a template using the share icon in the Profiles Menu.
- Locked-down, shared profiles are called Wavebox Live Profiles.
- Profiles are auto-backed up in the cloud and on your computer.
Profiles Avatar and Menu
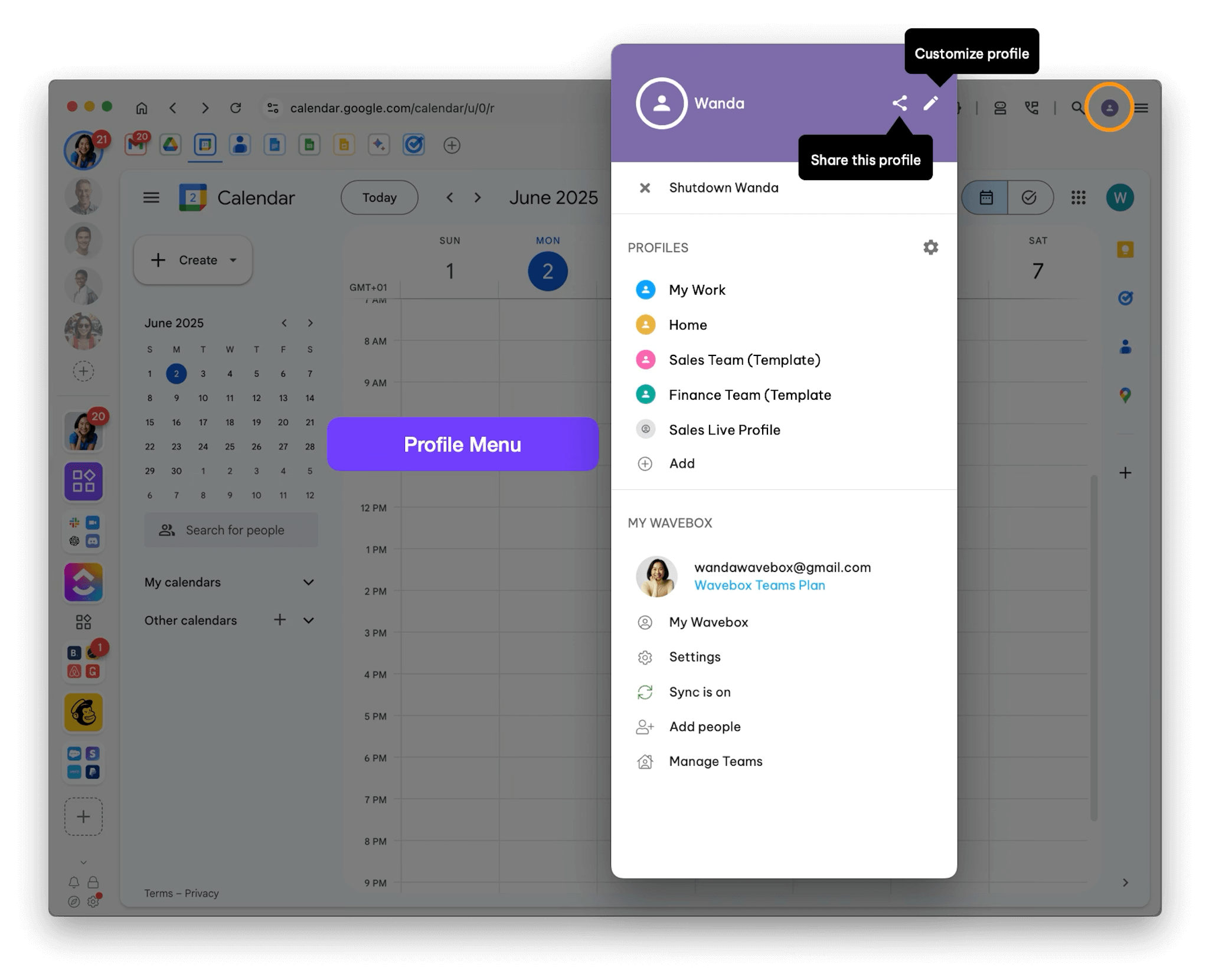
- The Profiles Avatar is an icon in the toolbar top-right. It looks like a user icon.
- Click on the Profile Avatar to show the Profile Menu.
- In the Profile Menu you can:
- Share the profile (create a template)
- Edit the profile (shortcut to Settings > General Tab > Wavebox Profiles)
- Shutdown the profile
- Switch between profiles
- Launch the Profiles Manager (Cog)
- Add a new profile
- See your My Wavebox, subscription and sync details, with shortcuts to:
Profile Manager
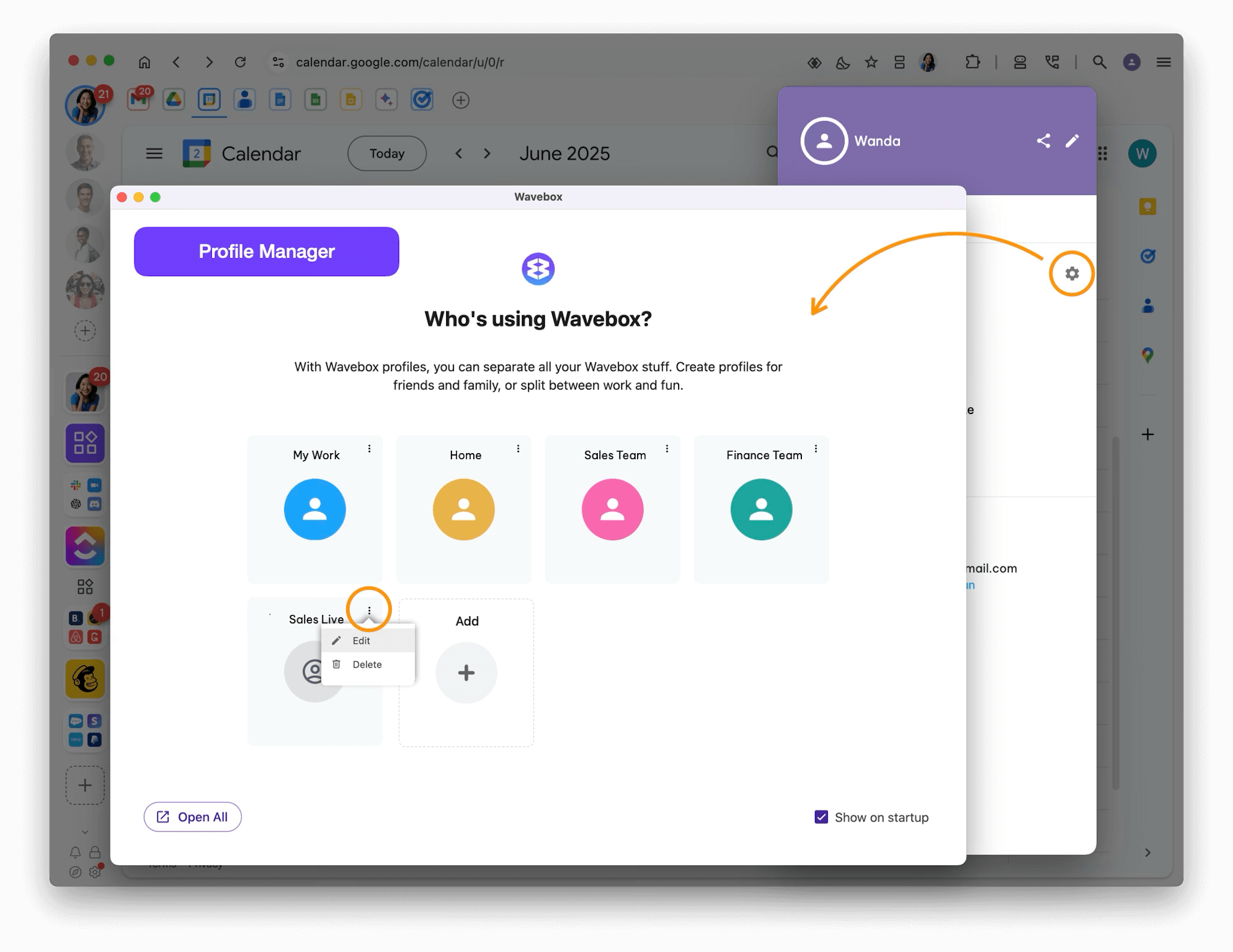
- From the Profile Manager you can:
- Click a profile to launch it.
- Click on the ⋮ kebab menu to Edit or Delete the profile.
- Check the box on the bottom right to show the manager when you start Wavebox.
Create a New Profile
0:00
/0:17
- Go to Profile Avatar > Add
- In the new pop-up window, choose an option:
- Current Subscription - use your own Wavebox login.
- Different Subscription - use a different login (a separate Pro subscription is required, or start a new trial)
- A new, blank Wavebox window opens.
- Note: Profile Sync isn't automatically enabled for new profiles. Click on the Profile Avatar top-right, and click the [Setup Sync] button to enable it.
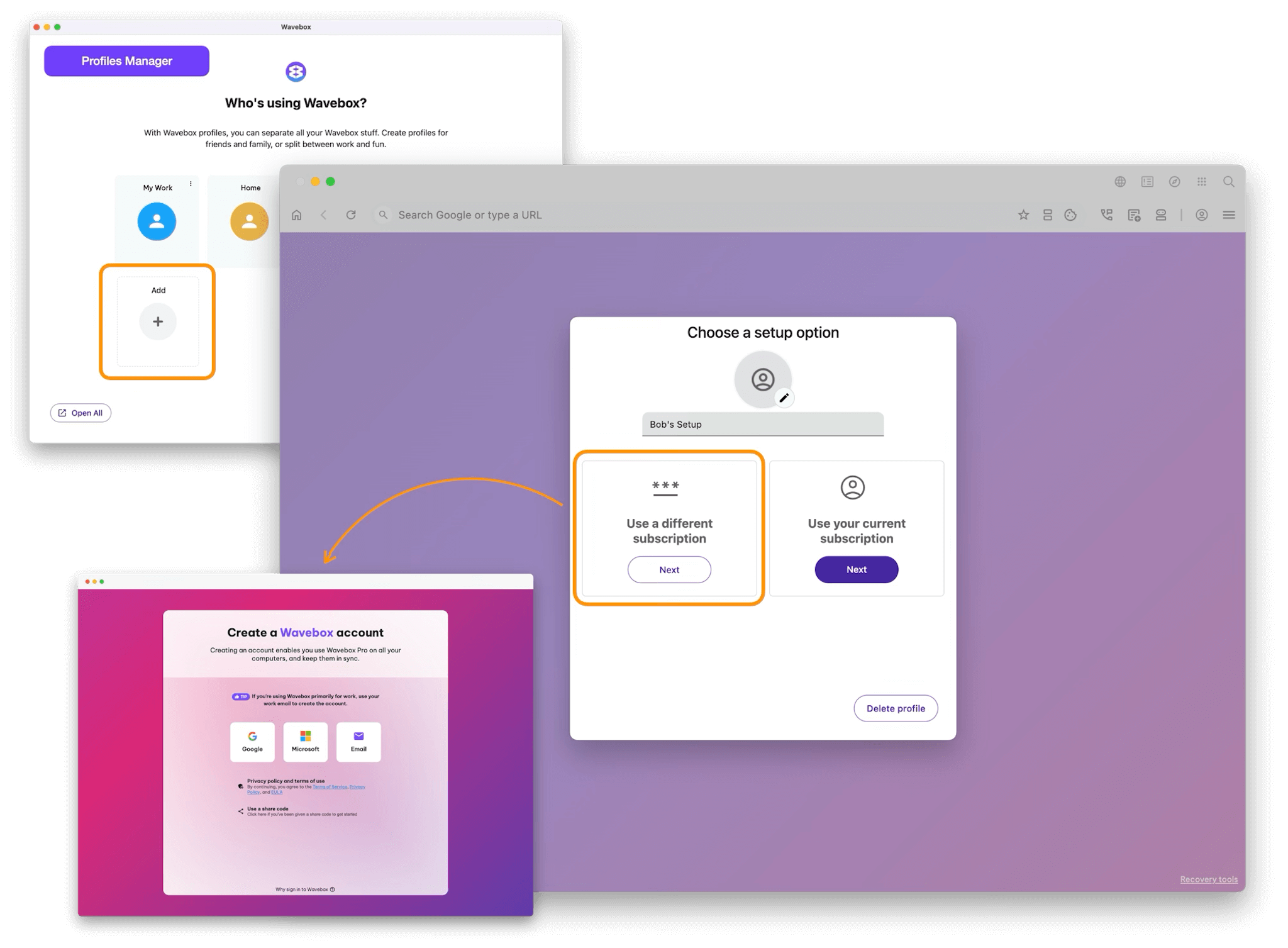
Desktop Integration - macOS
- On macOS, each open profile has an icon in the menu bar (top-right). Click the icon to display the context menu.
- The icon can display the unread count, or dot, and you can customize the size and colors. To customize the icons, go to Settings > General > Desktop Integration > Menu Bar Icon.
Desktop Integration - Windows
- On Windows, each open profile has an icon in the taskbar's system tray (bottom right). Right-click the icon to display the context menu.
- The icon can display the unread count, or dot, and you can customize the size and colors. To customize the icons, go to Settings > General > Desktop Integration > Menu Bar Icon.
👍Tip: Customize the menu bar icons to distinguish them e.g. make them the same color as the profile theme!
Switch Between Profiles
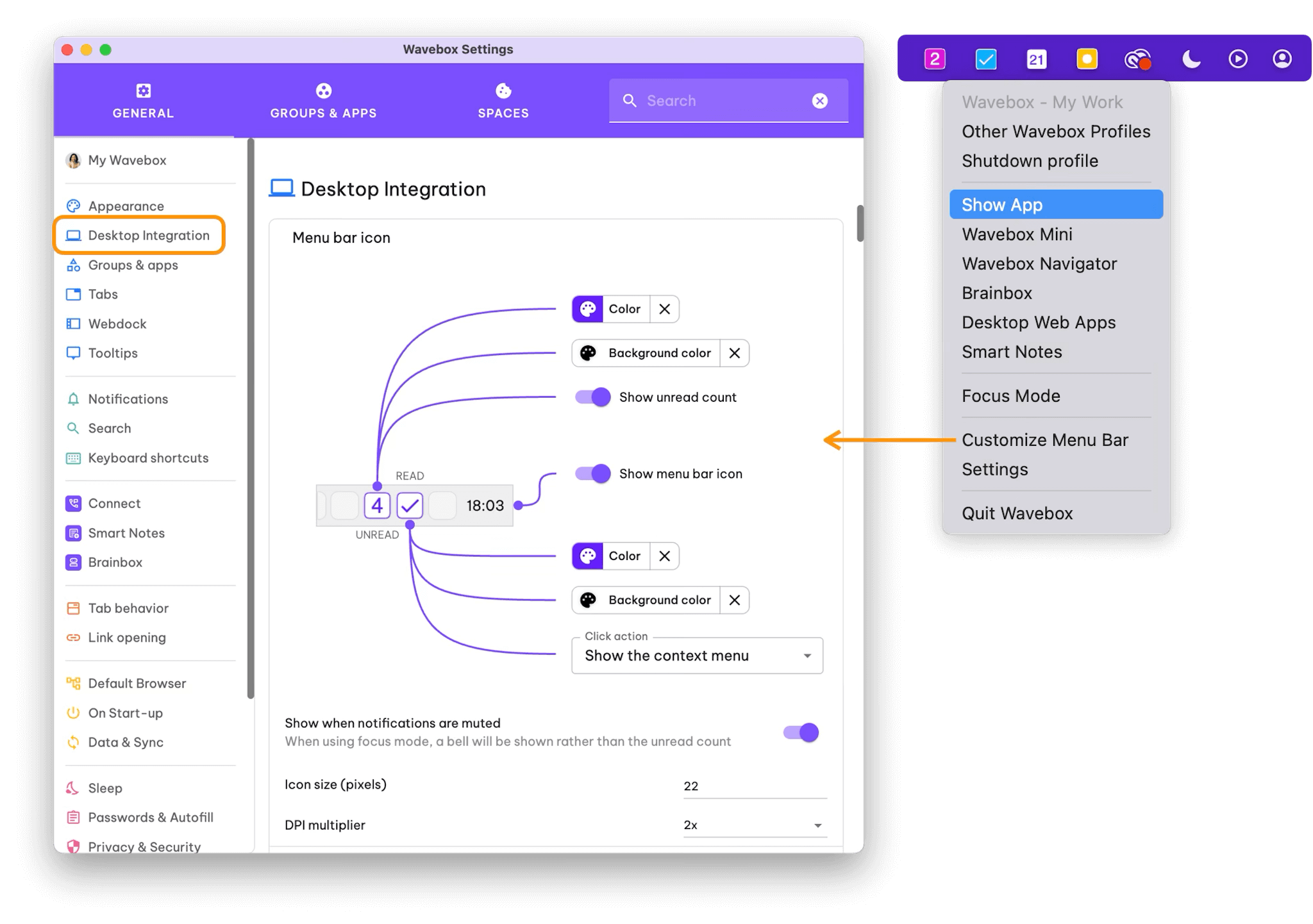
- Profile Menu: Click the top-right Profile Avatar and choose a profile from the list.
- Menu Bar Icons: Use the menu bar icons on macOS to switch profiles.
- System Tray Icons: Use the taskbar's system tray icons on Windows to switch Profiles.
- Profile Manager: Enable Show on startup in Settings > General > Wavebox Profiles to choose which profiles to open each time you start Wavebox.
Edit Profiles
Rename or Change Icon
👍 Tip: you need to launch a Profile to make these changes.
- In the profile, click the Profile Avatar top-right.
- Click on the pencil icon in the header. This opens the profile section of main Settings.
- Update the name, color, or avatar. Changes are applied immediately.
- Repeat for other profile
Delete a Profile
- In the profile, click the Profile Avatar top-right.
- Click the cog to launch the Profile Manager.
- Find the profile, and click on the ⋮ kebab menu.
- Select 'Delete'
- The profile will launch so you can check that it's the one you want to delete. Close the window.
- The confirm the Delete in the pop-up.
Export/Import a Profile
- In the profile, go to Settings > General > Data & Sync.
- Look for the header 'Import & Export to Disc'.
- Either: choose [Export] and save the file to your computer.
- Or: choose [Import] and retrieve a file from your computer.
Shut Down a Profile
- Profile Avatar > Shutdown current profile: Fully closes apps and stops notifications.
- Tray/Menu Bar Icon: Right-click and select Quit Profile.
Profile Sync & Cloud
- Profile Sync: Each profile has its own sync. Sign in with your Wavebox account to sync groups, apps, and tabs across devices. Learn more about Sync.
- Tip: Open tabs aren’t automatically restored—use Tabs from other devices to pick which tabs to load.
Profile Back Ups
- Wavebox will periodically back up its Profiles with the cloud. This enables you to restore your setup at any time in the future on any computer where you are logged in.
- When you update Wavebox back up of your Profiles is automatically saved on your computer's hard drive. It's possible to restore one of these to retrieve a setup or data that has been lost.
Troubleshooting
- Missing Apps?
You might be in a different profile. Check the Profile Avatar to switch back. - Background Processes
Closing a profile window may keep it running. Choose Shutdown or Quit in the tray/menu bar to fully stop. - Sync Issues
Each profile has its own Sync. Go to Settings > General > Data & Sync to manage, start, or join a new Sync.
