Groups
Groups are rounded squares in the webdock (sidebar). They help you organize the apps and tabs you use everyday to get things done. Each Group has its own color, icon, and unread count, making it easy to switch between workflows and stay on top of notifications.
Group Overview
- Groups are rounded square icons in the webdock (vertical sidebar).
- Hover over a group to see the tooltip.
- Use the Spaces webdock layout to see only groups for the space you are using.
- Use the List webdock layout to see all groups in all spaces.
- A group can have one app, or multiple apps.
- Every group has its own horizontal tabstrip that displays apps on the left and tabs on the right. (The tabstrip is hidden in Explorer webdock layout).
- Use Groups to organize apps like you do on your phone, e.g. for a task such as travel, finance, or streaming.
- You can also use groups to separate accounts for different clients, or businesses.
Create a Group
- Add Group
- Click the + button at the bottom of the webdock.
- Name your Group and pick a color.
- (Optional) Add the first app from the Wavebox App Store or select the option to start with just tabs.
- Add Apps or Tabs
- After creating the Group, click + in the Group’s tabstrip to add more apps.
- Alternatively, open new browser tabs (Ctrl+T / Cmd+T) under this Group.
Tip: If you’re on the free plan, you can only have 2 Groups (up to 2 apps each). Upgrade to remove this limit.
Manage Groups
Rename or Change Group Icon
- Right-click a Group icon and select Group Settings.
- Rename the Group, change its color, or pick a different icon (upload your own or use a preset).
Reorder & Merge Groups
- Drag and drop a Group icon up or down the sidebar to reorder.
- To merge two Groups, drag one icon on top of another until you see a merged arrow icon appear then drop.
- Confirm when prompted.
Delete a Group
- Right-click the Group icon and select Delete to remove the Group and its apps and tabs.
Mute / Disable Group Notifications
- Click on the bell icon at the bottom left and create a new Focus Mode Zone for the group.
- Alternatively, notifications can be turned off for each app. Right-click on the App > Settings > App Settings > Badges & Notifications.
Archive a Group
- Option 1 - hide under a webdock divider.
- Option 2 - create a template with share link, then delete the group.
- Option 3 - create a Collection widget in any Dashboard.
General Settings
Settings > General Tab > Groups & Apps
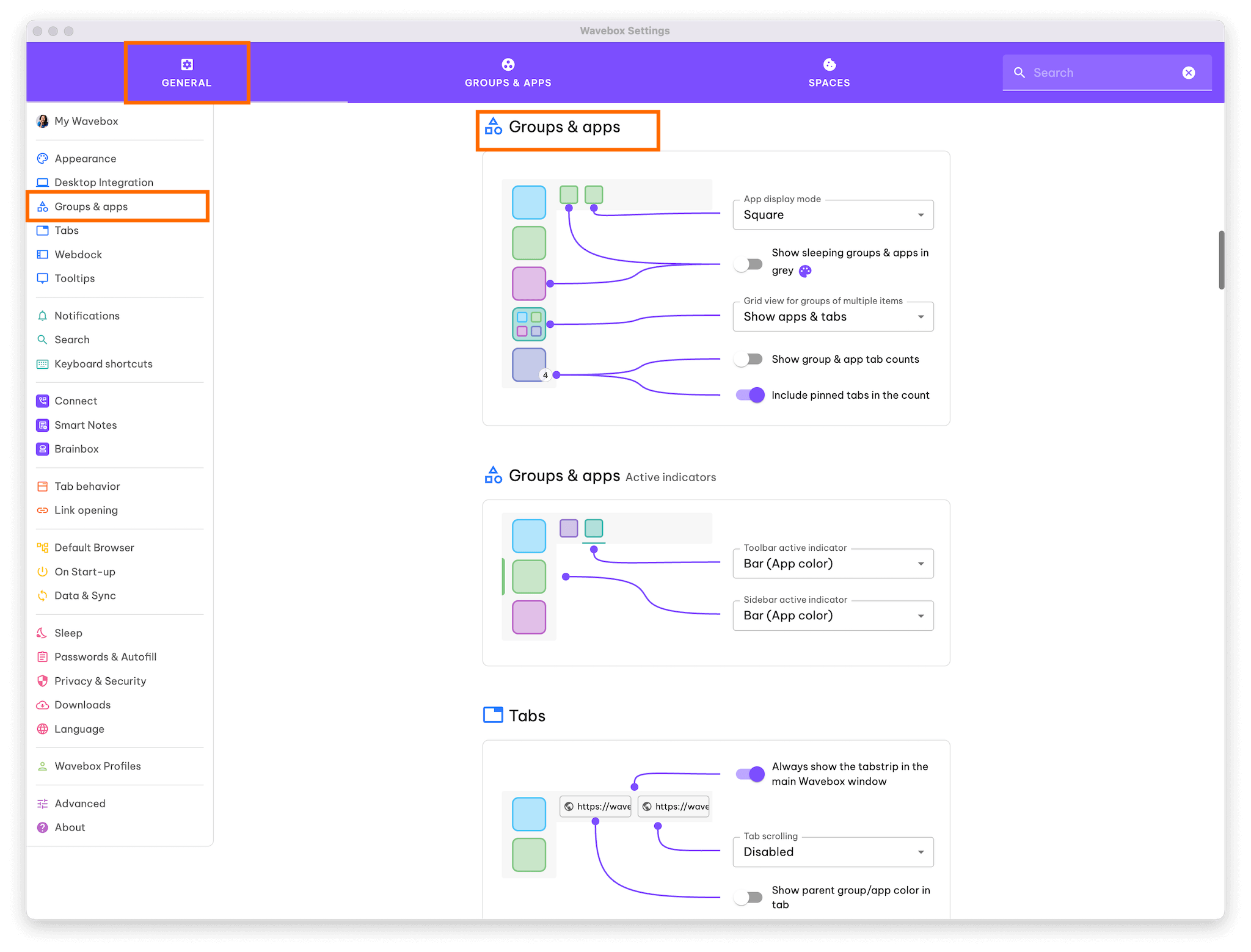
- Sleeping groups - shown in grey: toggle ON/OFF.
- Grid view for group icons - choose from:
- Disabled (displays the icon of the first app)
- Show apps (shows icons for the first 4 apps)
- Show apps and tabs (shows icons for apps, then tabs if there are less than 4 apps).
- Tab Count Badge: toggle ON/OFF
- Include pinned tabs in the count: toggle ON/OFF
Settings > General Tab > Groups & Apps > Active Indicators
- Toolbar Active Indicator - choose from:
- Bar (App Color)
- Bar (Theme Color)
- Sidebar Active indicator - choose from:
- Dot
- Banner (App Color)
- Banner (Theme Color)
- Bar (App Color)
- Bar (Theme Color)
- None
Settings > General Tab > Groups & Apps > Tabs
- Group Tabstrip - always show: toggle ON
- Tabstrip Scrolling - choose from:
- Disabled
- Enabled - tabs shrink to pinned size
- Enabled - tabs shrink to medium size
- Enabled - tabs shrink to large size
- Enabled - tabs don't shrink
Tooltip Settings
Settings > General Tab > Tooltips > Groups & Apps
- Show/Hide - choose from:
- Show in webdock & toolbar
- Hide all
- Show only in the webdock
- Show only in the toolbar
- Thumbnails - toggle ON/OFF
- Fast Actions - toggle ON/OFF
- Notifications & Unread Items - toggle ON/OFF
- Apps in the Group - toggle ON/OFF
- Tabs in the Group - toggle ON/OFF
Group Settings
Settings > Groups & Apps Tab
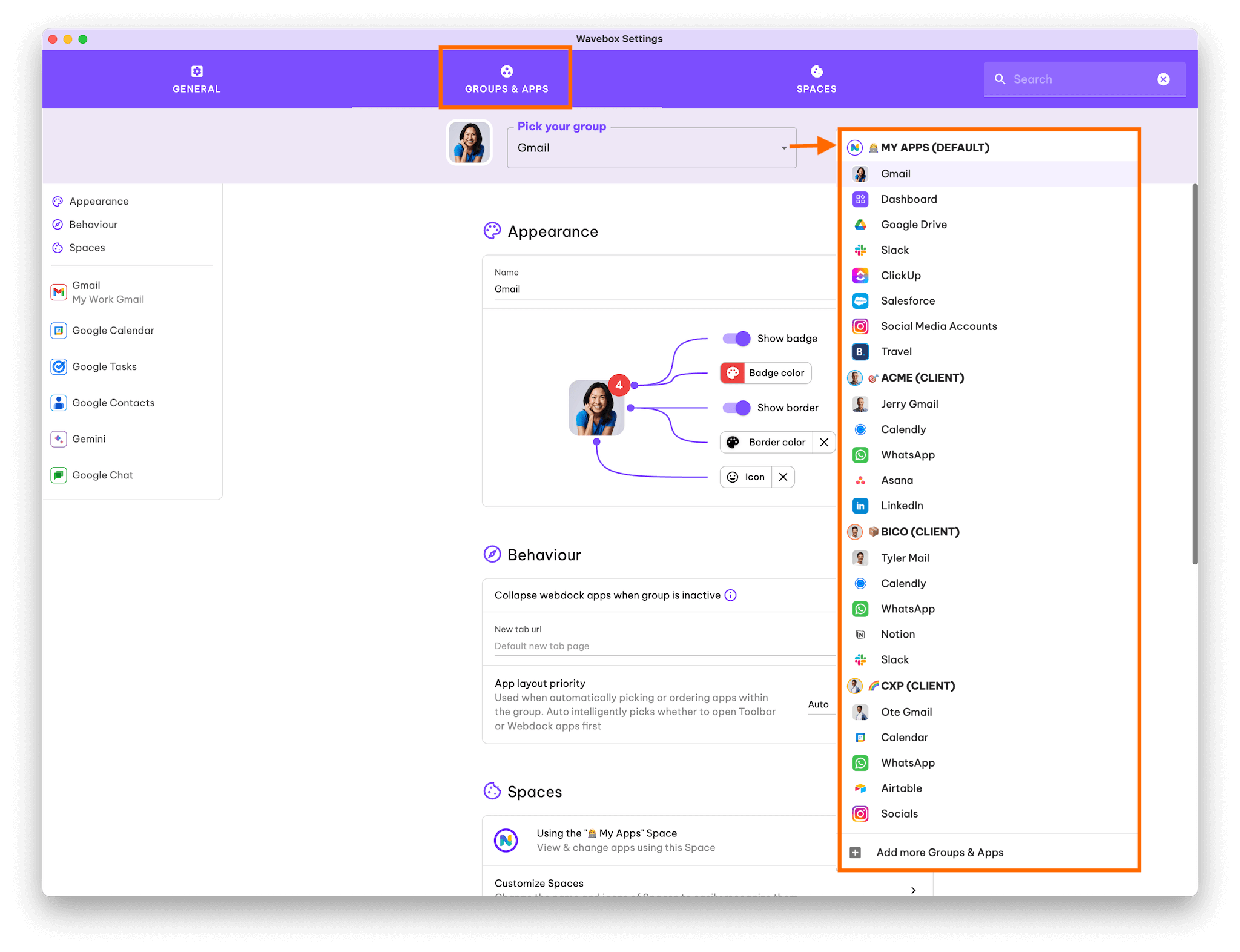
🎨 Appearance
- Name - Edit in the text field
- Unread Badge - toggle ON/OFF
- Badge Color - click the paint bucket icon
- Show Border - toggle ON/OFF
- Border Color - click the paint bucket icon
- Icon - upload your own image
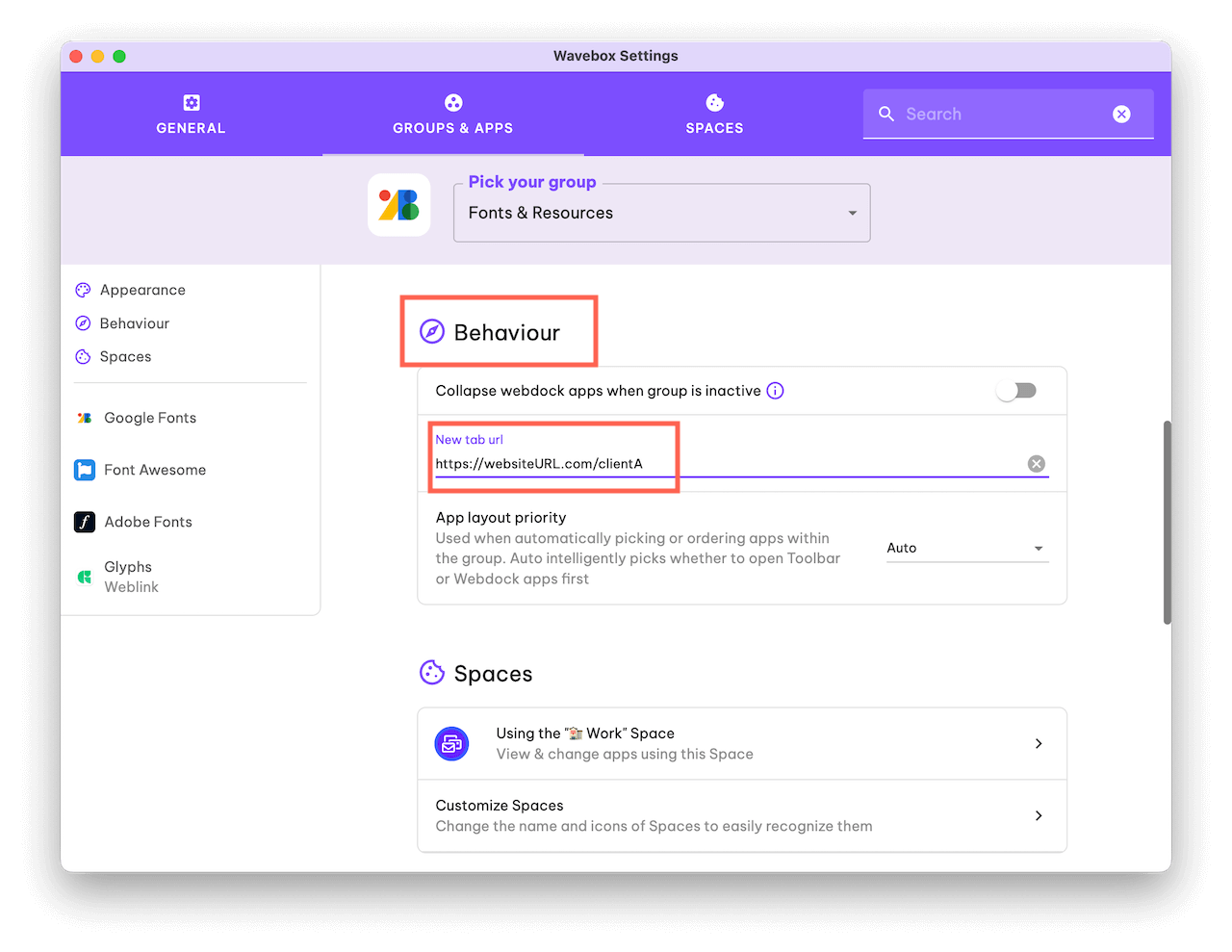
🧭 Behavior
- Collapse webdock apps when group is inactive - toggle ON/OFF
- If you have set apps to appear in the webdock below the group icon, the apps will disappear into the group icon when another group is selected.
- New Tab URL
- Choose a starting URL for all new tabs opened in the group.
- Learn more about customizing new tabs.
- App Layout Priority
- By default, the first app in the group tabstrip is shown (Auto). You can choose to override this by selecting Toolbar First or Webdock First from the dropdown.
Group Right-Click (Context) Menu
Right-click on any group icon in the webdock for lots of productivity options.
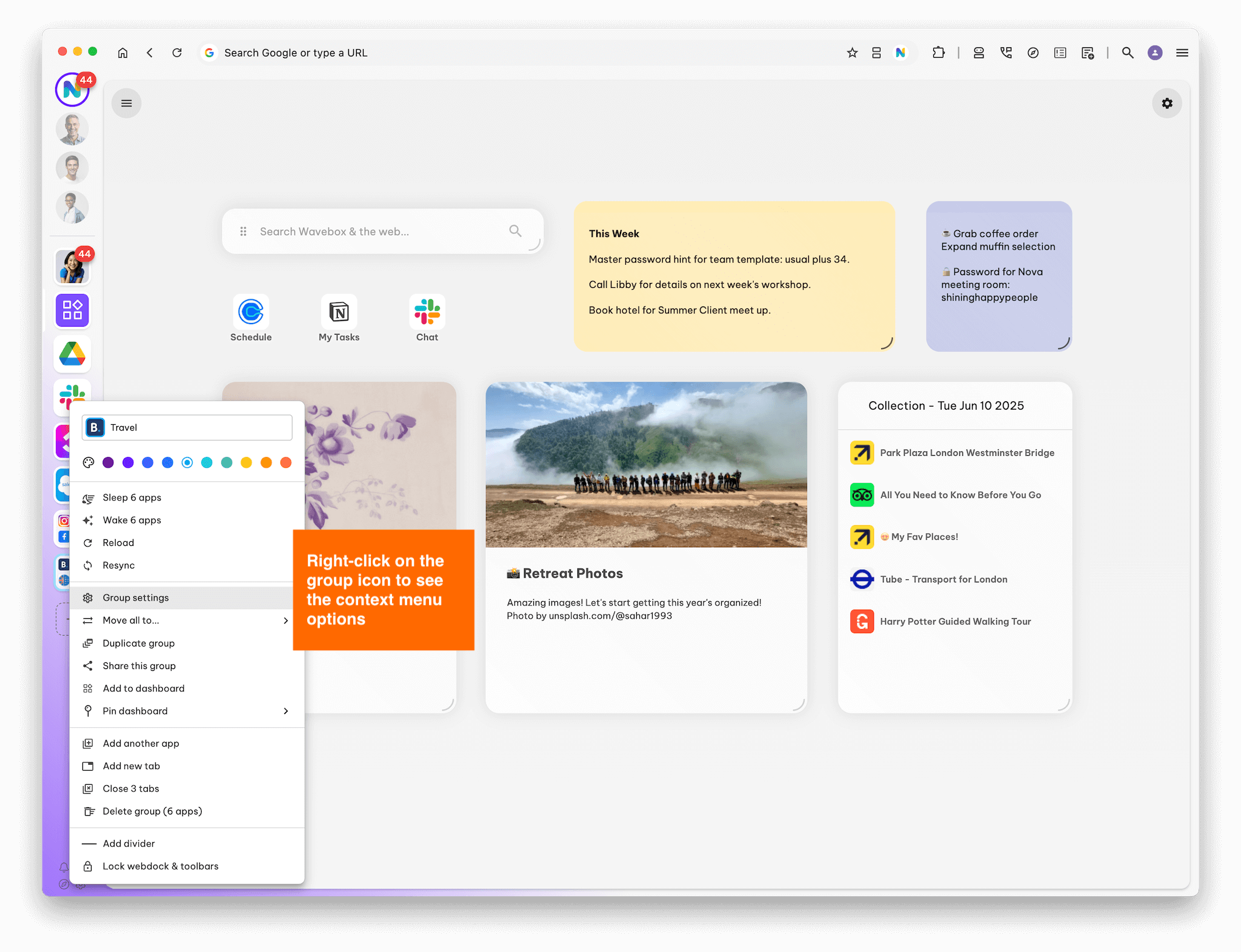
- Sleep and wake all apps in the group.
- Reload all apps in the group.
- Resync all apps in the group.
- Group Settings (see above)
- Move to - move all apps to:
- Webdock - under the group icon
- Toolbar (left) - in the group tabstrip top-left.
- Toolbar (right) - in the group tabstrip top-right
- Duplicate - create another version of the group in the webdock
- Share - create a template with share code for others to use.
- Add to Dashboard - send all group apps to a dashboard
- Pin Dashboard - Add a dashboard icon under the group icon in the webdock.
- Add another App - open the App Directory
- Add new tab - instantly creates a new app
- Close X tabs - instantly closes all tabs in the group
- Delete group - select and then confirm by typing DELETE
- Add divider - create a new divider above the group. Groups below the divider will collapse into it.
- Lock webdock and toolbar (tabstrip)
Duplicate a Group
- Right-click on the group and select 'Duplicate'
- From the pop-up, choose what you want to duplicate:
- apps
- dashboards
- tabs
- Choose to use existing spaces or create new ones (if you duplicate an app but want to sign-in using a different account, you must create a new spaces). For example, if you have a group for Client A, and want to create a group containing the same apps for Client B, you must create a new space for it.
- The duplicate will appear in the webdock. The group name will have (Copy) after it.
Share a Group (Templates)
Create a template from any Group with a unique share URL.
- Right-click on the group and select 'Share'
- Follow the simple template Wizard.
- Learn more about the templates here.
Group Fast Actions
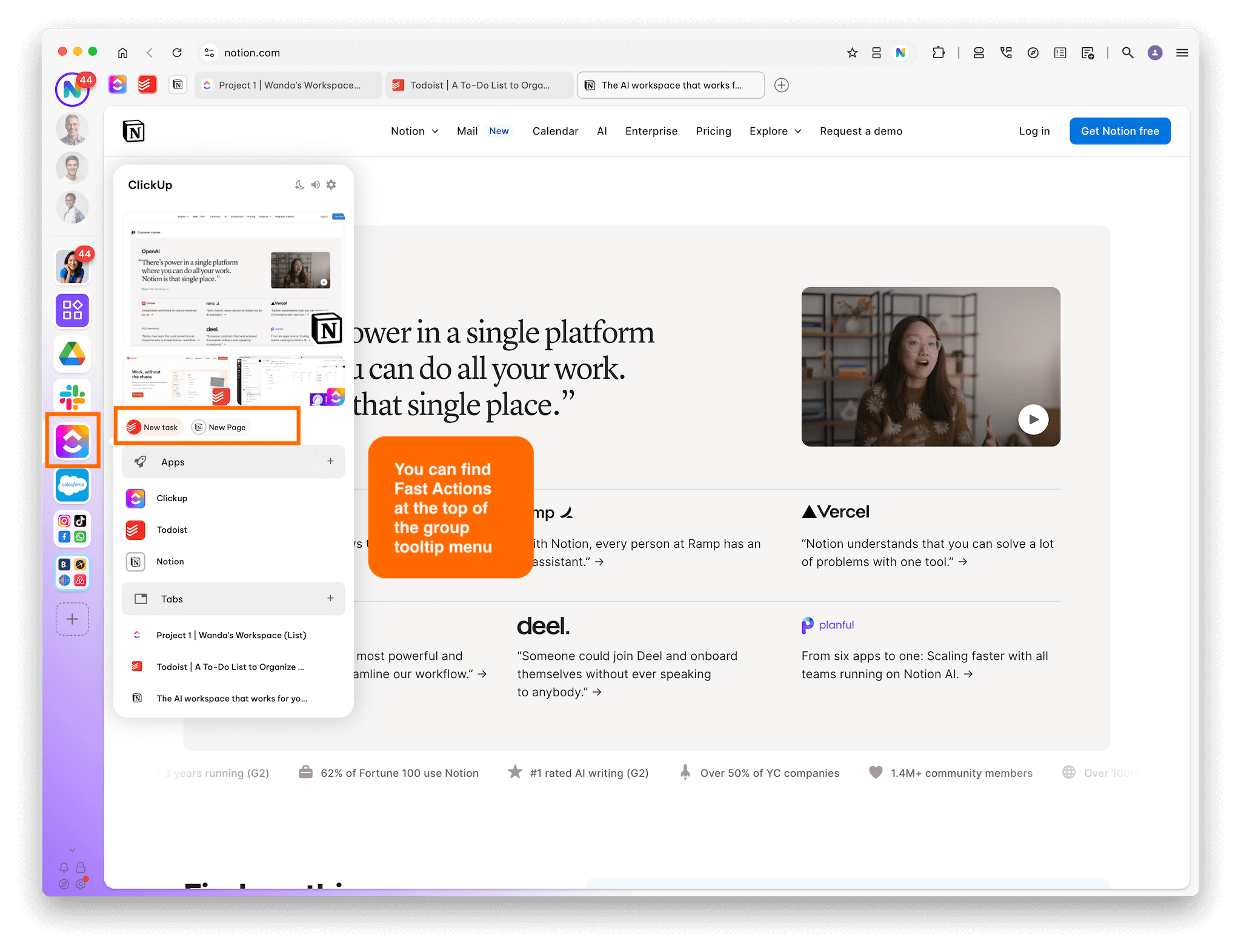
Shortened workflows are available for some apps, such as one-click new document or new file creation. This can dramatically reduce the number of clicks needed when jumping from app to app.
- Fast Actions only appear in the group tooltip when the group includes an app that is supported.
- Enable/Disable fast actions in Settings > General Tab > Tooltips > Groups & Apps.
Troubleshooting
Mixed-Space Group
- A Group can appear under multiple Spaces if it contains tabs from different Spaces.
- Fix: Move or close the out-of-place tab/app so each Group stays in a single Space.
Exceeding Free Plan Limit
- If you can’t add a new Group or app, you may have reached the 2 Group / 2 app limit on the free plan.
- Solution: Remove an existing Group or upgrade to Wavebox Pro.
Grid Icon vs. Single Icon
- If you prefer a single icon but see a 2×2 grid:
- Right-click the Group > Group Settings > click its icon > pick a single icon, or turn off the grid feature in Settings > General.
