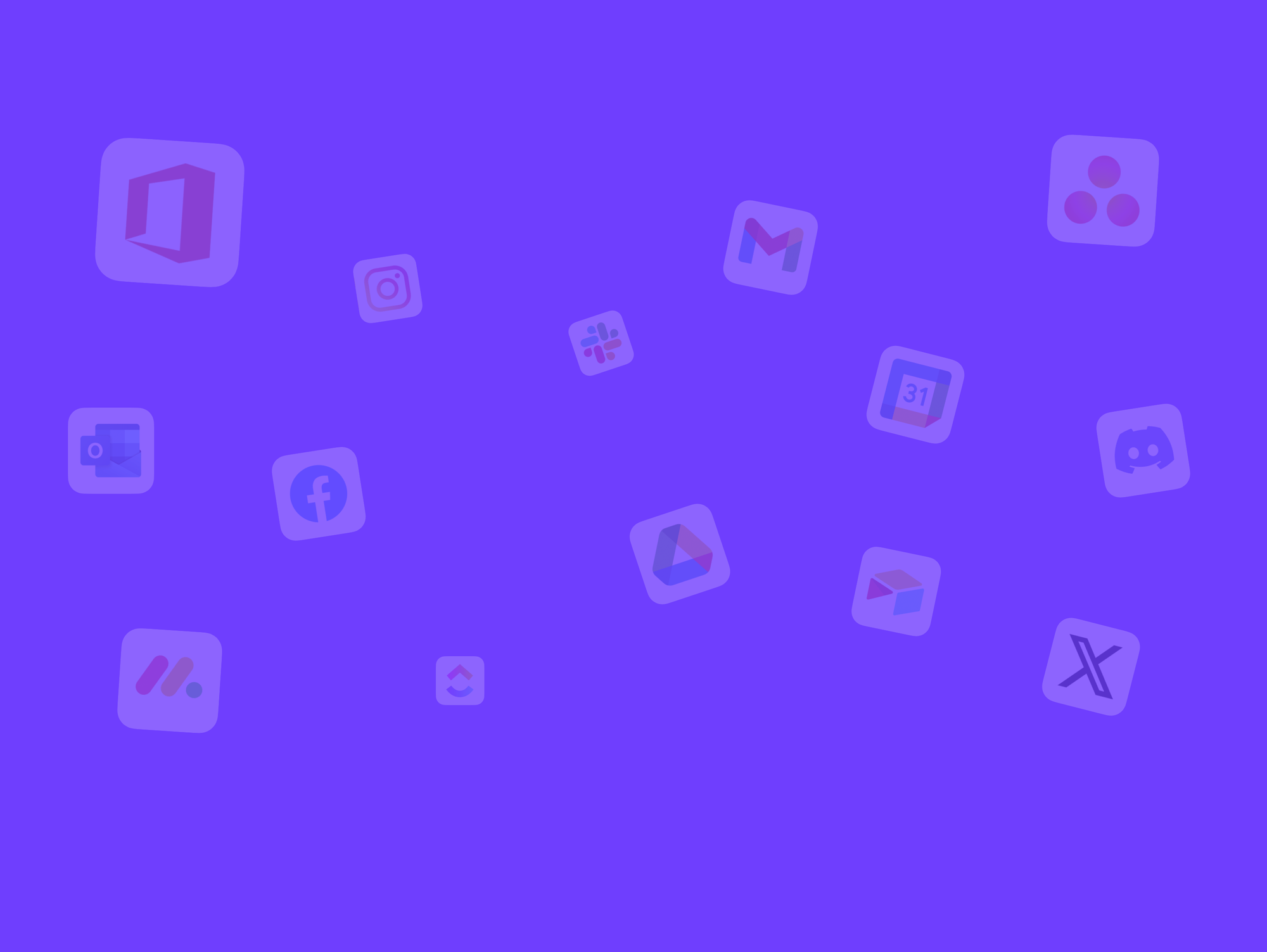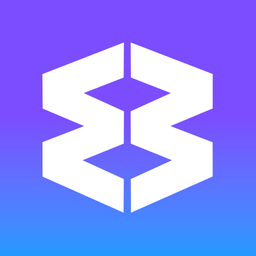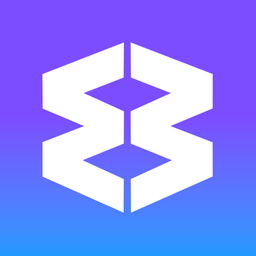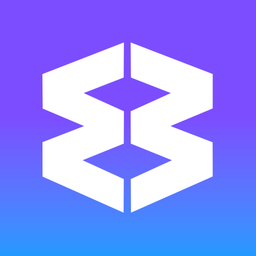⚡️Wavebox Live: Getting Started Guide.
Wavebox Live Profiles let you create and share a pre-configured browser setup with your team. As part of a teams subscription, Live Profiles include work apps, extensions and shared credentials—all managed centrally.
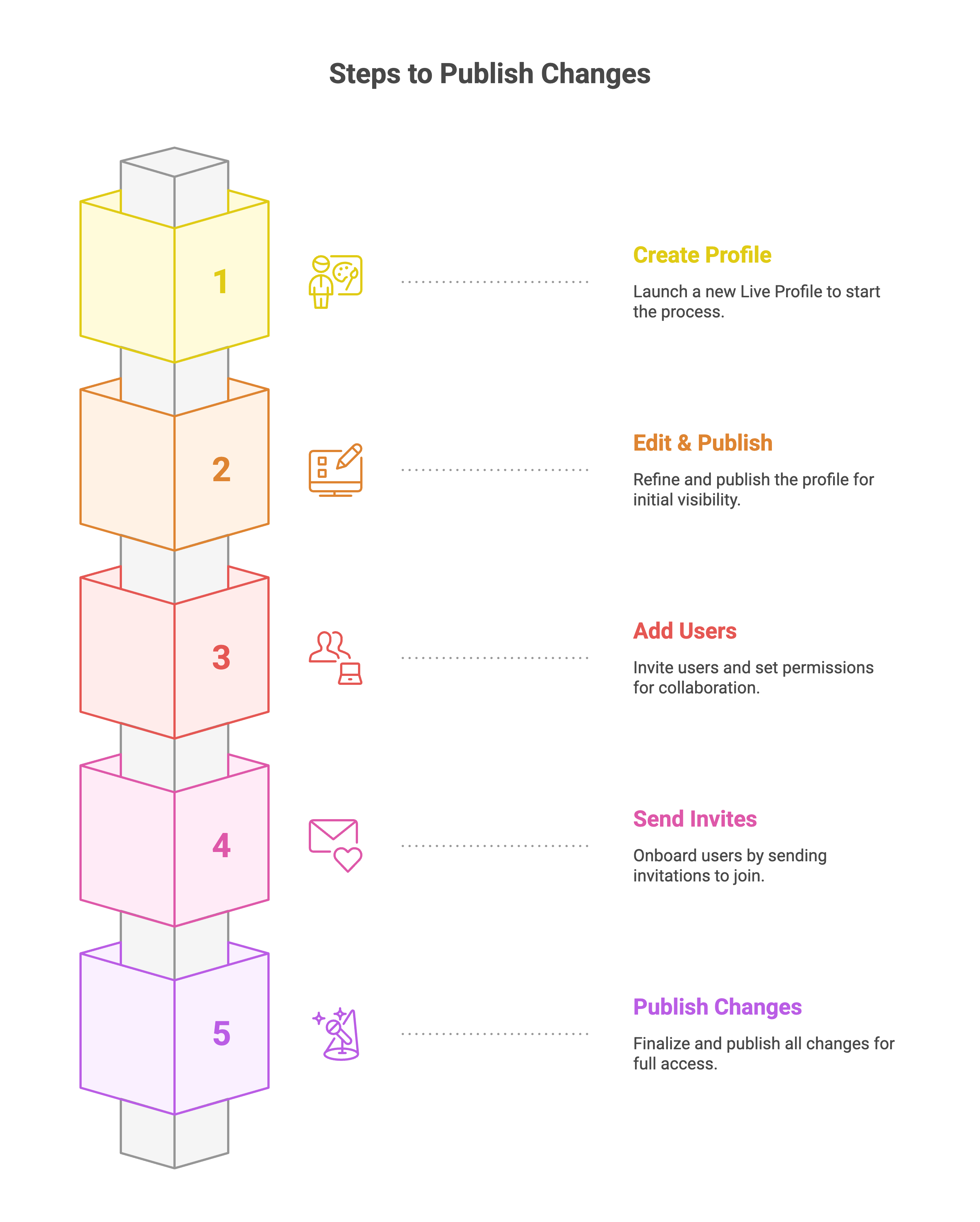
Before you start
First, follow our guide for setting up your orgnization and team:
Contents
- STEP 1: Create & Launch New Live Profile
- STEP 2: Edit & Publish
- STEP 3: Add Users & Set Permissions
- STEP 4: Onboarding: Send Invites
- STEP 5: Publish Updates
⚡️ STEP 1. Create & Launch a new Live Profile
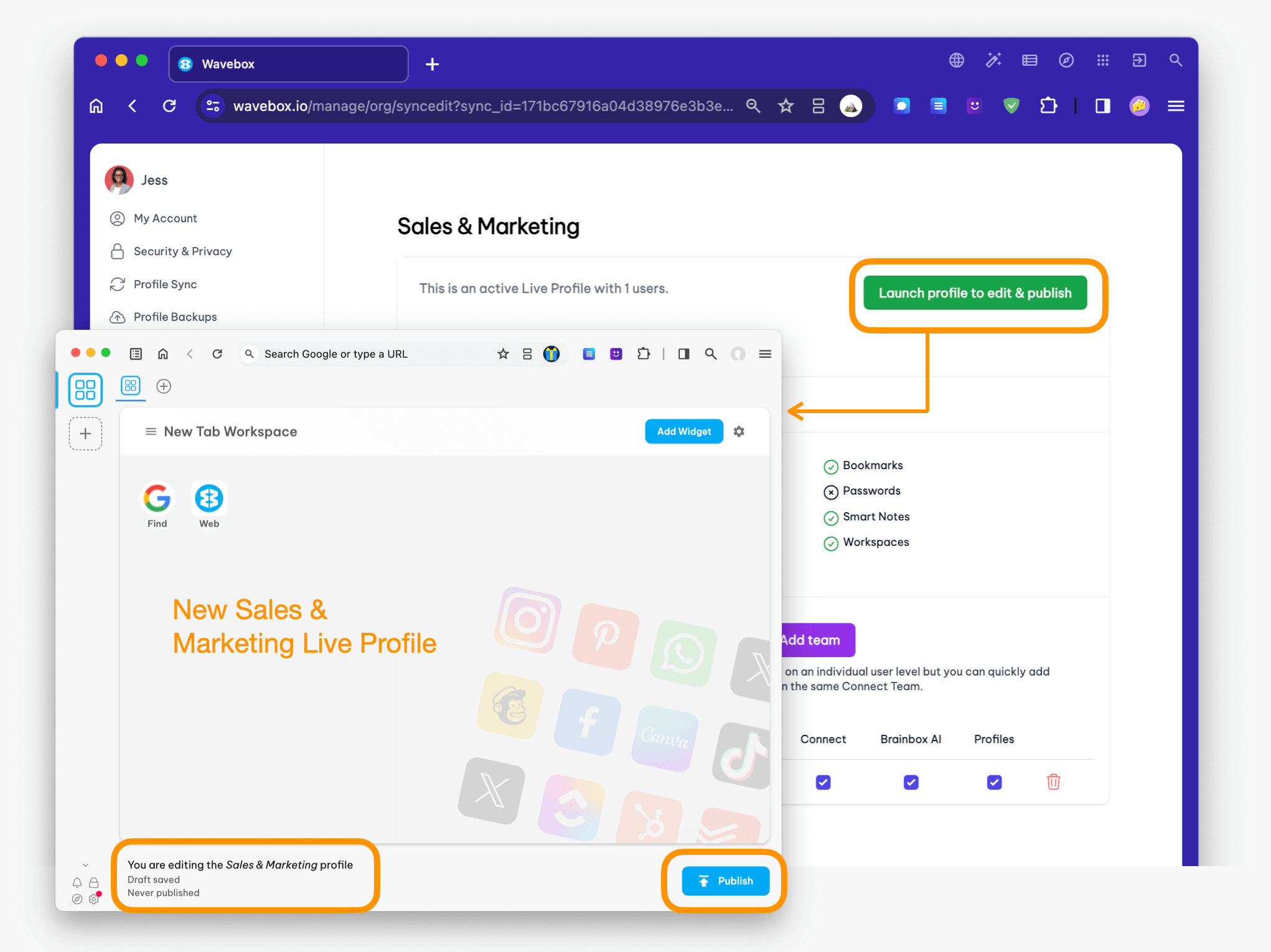
- Go to My Wavebox → Organization → Manage Live Profiles
- Click on the [New Live Profile] button
- Name it something like Sales Team, and click on [Create]
- A new listing will appear on Manage Live Profiles page.
- Click on the Edit icon.
- Select the [Launch Profile to Edit & Publish] button.
- A blank profile will open in a new window, ready for you to start editing.
💡
Note! Each profile is completely separate—no data is shared between profiles. Learn more about Profiles.
⚡️ STEP 2. Edit & Publish
Edit
Choose one of two ways to start building your Live Profile:
- Use a Template: Quickly get started by applying a template created from your own Wavebox.
- Build from Scratch: Manually add spaces, groups, and apps as needed.
For detailed instructions on both options, refer to this article.
Publish
At the bottom of the Live Profile window, you'll find the Publish button.
- Click Publish to share the profile with users.
- You can edit the profile and publish updates at any time.
Test
To preview how a user will experience the Live Profile, go to My Live Profiles in your sidebar and click [Use].
⚡️ STEP 3. Add Users & Set Permissions
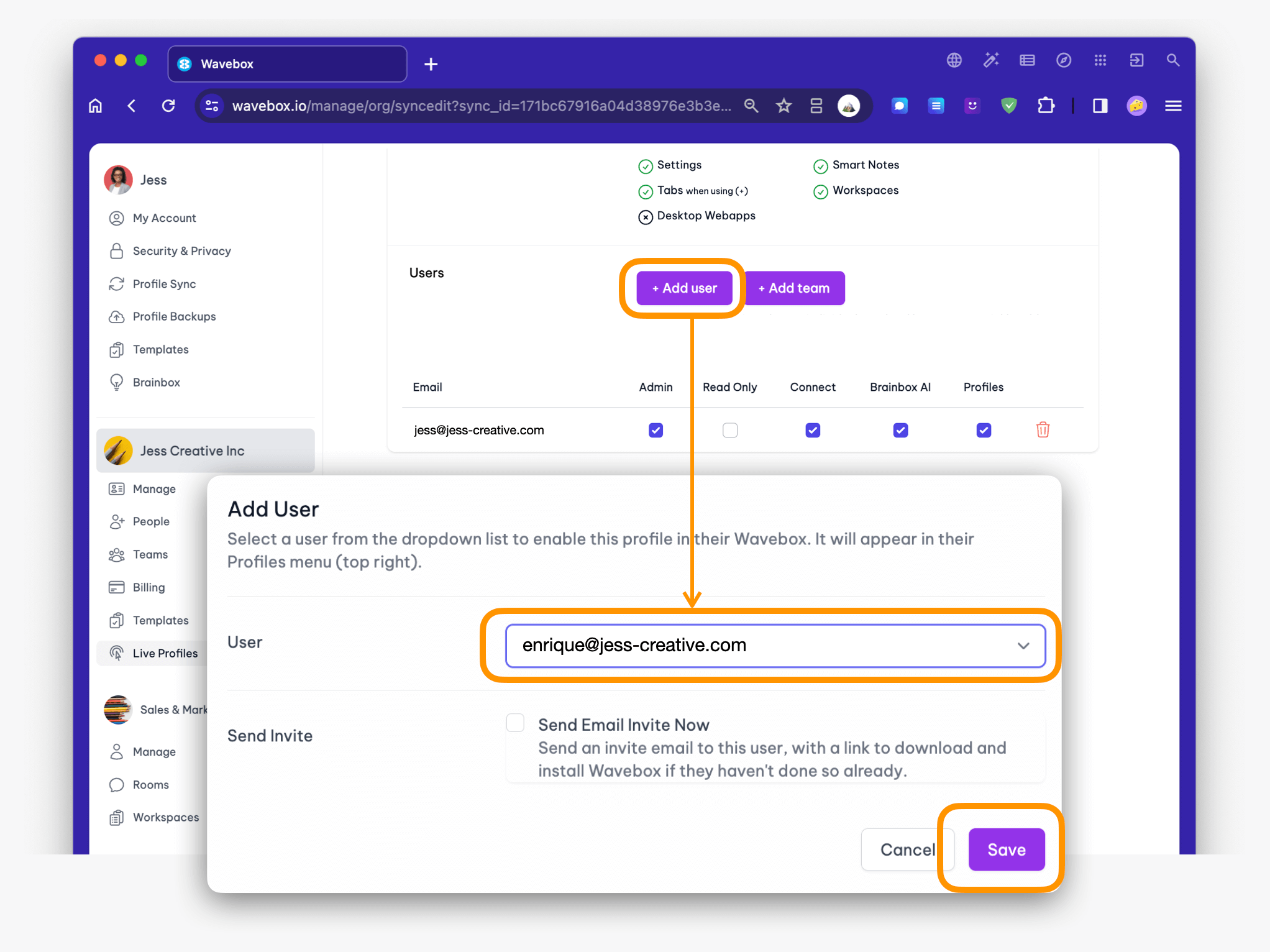
- On the Profile Editing page, scroll down to the Users section.
- Click Add User and select users from the dropdown.
- Tip: If no users appear, purchase or allocate seats in the People section.
- Use Add Team to add entire teams at once.
- Set individual user permissions (applied instantly) by checking the appropriate boxes:
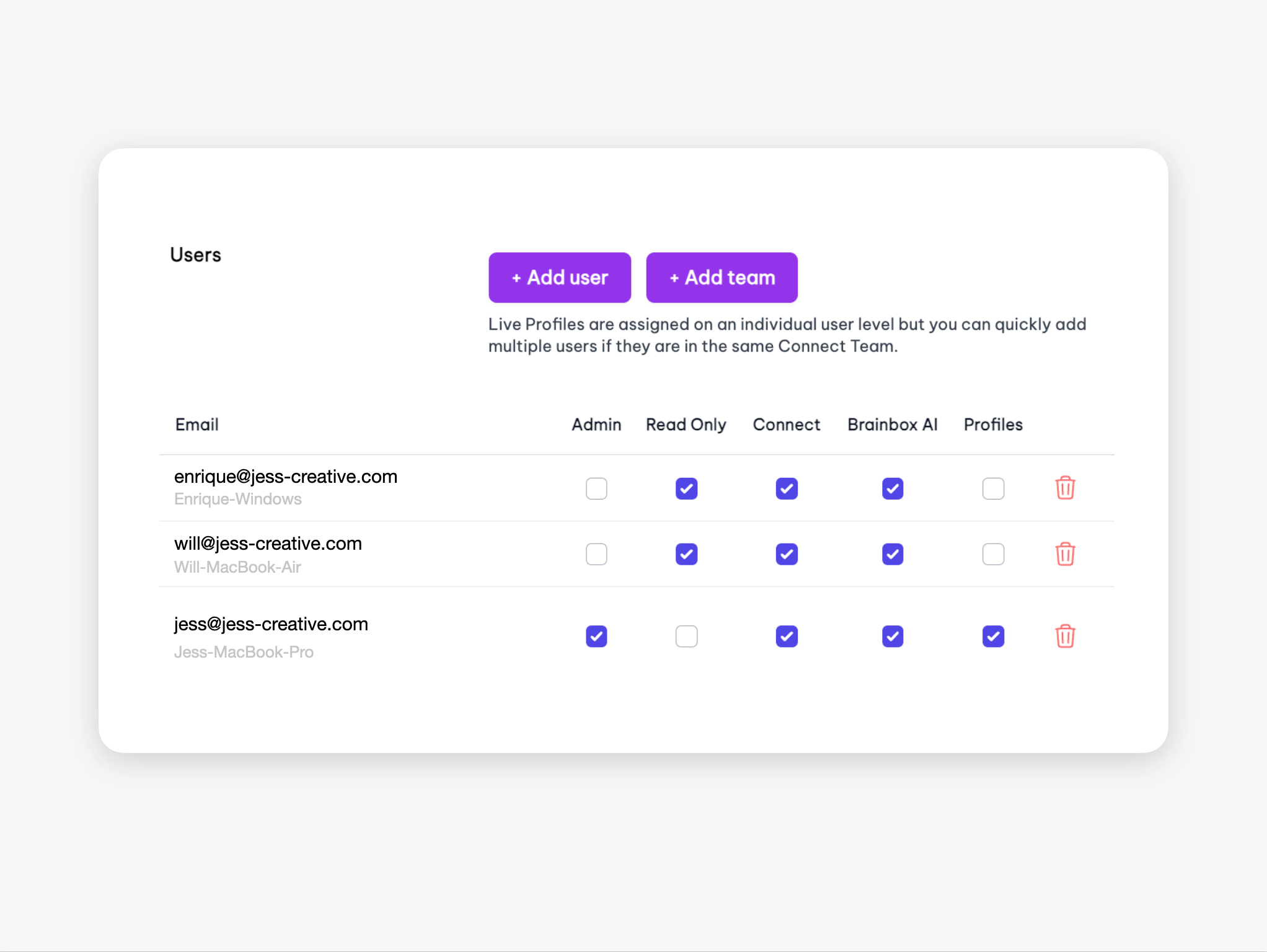
💡
Edit: Full access to edit the Live Profile.
Read Only: No changes to groups/apps, but users can add/remove tabs.
Connect: Access DM, chat, calls, and screen sharing.
Brainbox AI: Enable or disable access to Brainbox AI co-pilot.
Profiles: Allow or prevent creation of other profiles.
Read Only: No changes to groups/apps, but users can add/remove tabs.
Connect: Access DM, chat, calls, and screen sharing.
Brainbox AI: Enable or disable access to Brainbox AI co-pilot.
Profiles: Allow or prevent creation of other profiles.
⚡️ STEP 4. Onboarding: Send Invites
📬 Inviting New Users
- Go to My Wavebox → Organization → People.
- Click the Edit icon next to the user you wish to invite.
- Set the Template field to “(No Template)” if you’re not using a template.
- Check Invite and click [Save] to immediately send the invitation email.
- If applicable, share the master password with the user separately.
- The invite email will contain a download link. Users must sign in with the exact email address the invitation was sent to.
- On first login, Wavebox launches with their assigned Live Profile which is also visible in the Profile avatar menu, top-right.
🧑💻 Existing Users
- When you add existing users to a Live Profile, it will automatically appear in their Profile avatar menu.
- If a master password is required, communicate it separately.
⚡️ STEP 5. Publish Changes
To update and deploy changes to your Live Profile:
- Go to My Wavebox → Organization → Manage Live Profiles, and click the Edit icon next to your profile.
- Or, use My Wavebox → My Live Profiles, and select [Edit].
- Click your Profile Avatar (top-right) and select the Live Profile from the list.
- After making your changes, click Publish.
Updates are delivered instantly to users. - Use Connect or a Dashboard widget to notify your team of new updates to the Live Profile.
👥 Teams Getting Started Guide
Onboard coworkers to Wavebox so they have the freedom to explore and use all Wavebox features to the fullest.
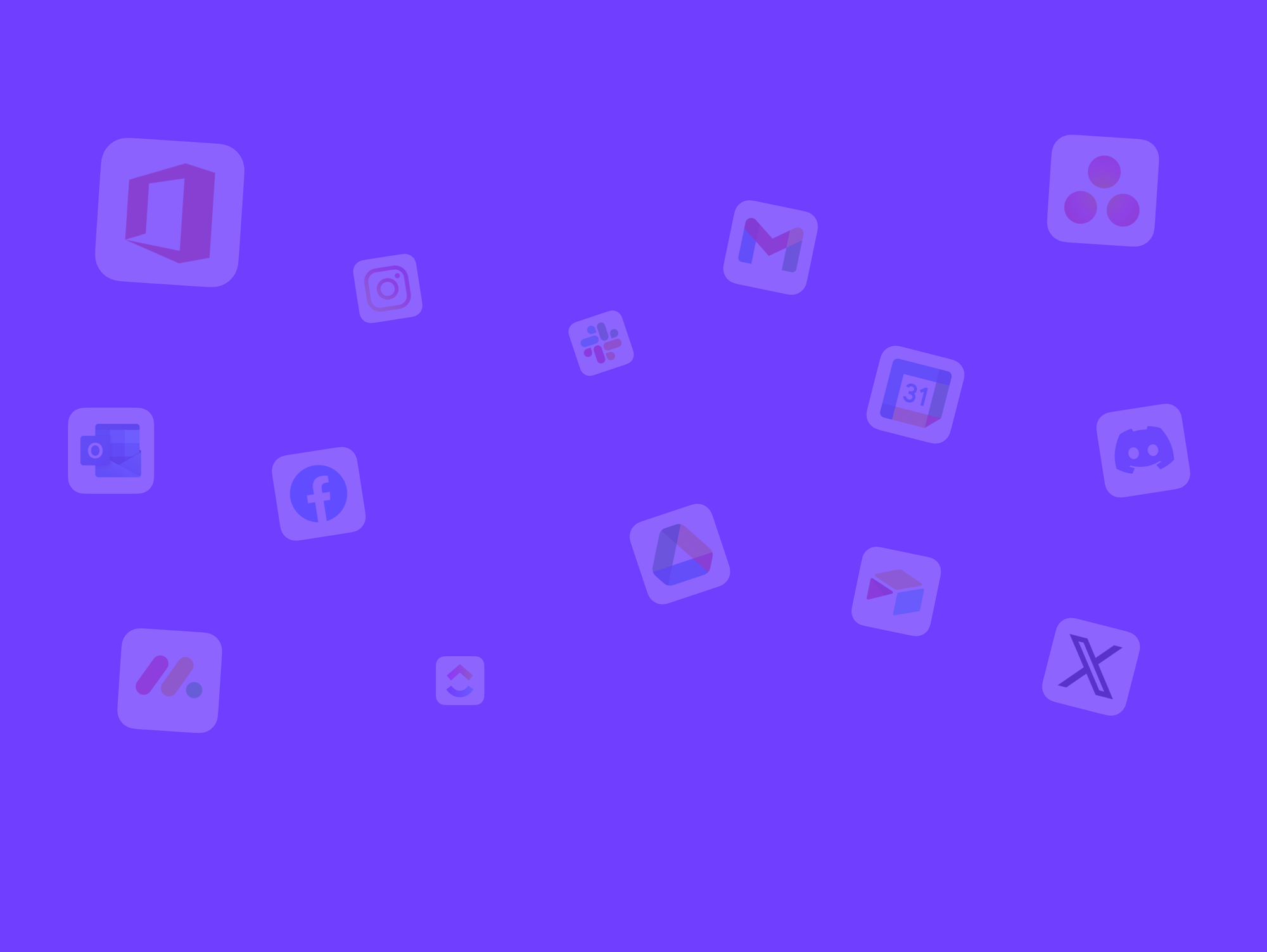
Wavebox Teams: Create an Install Template for your Team
Get your team set up in Wavebox fast with a ready-made template. Templates include all the apps, tabs, settings, themes, and extensions your team needs to hit the ground running. You can create a template from your own setup or build one from scratch. Follow the steps below to get
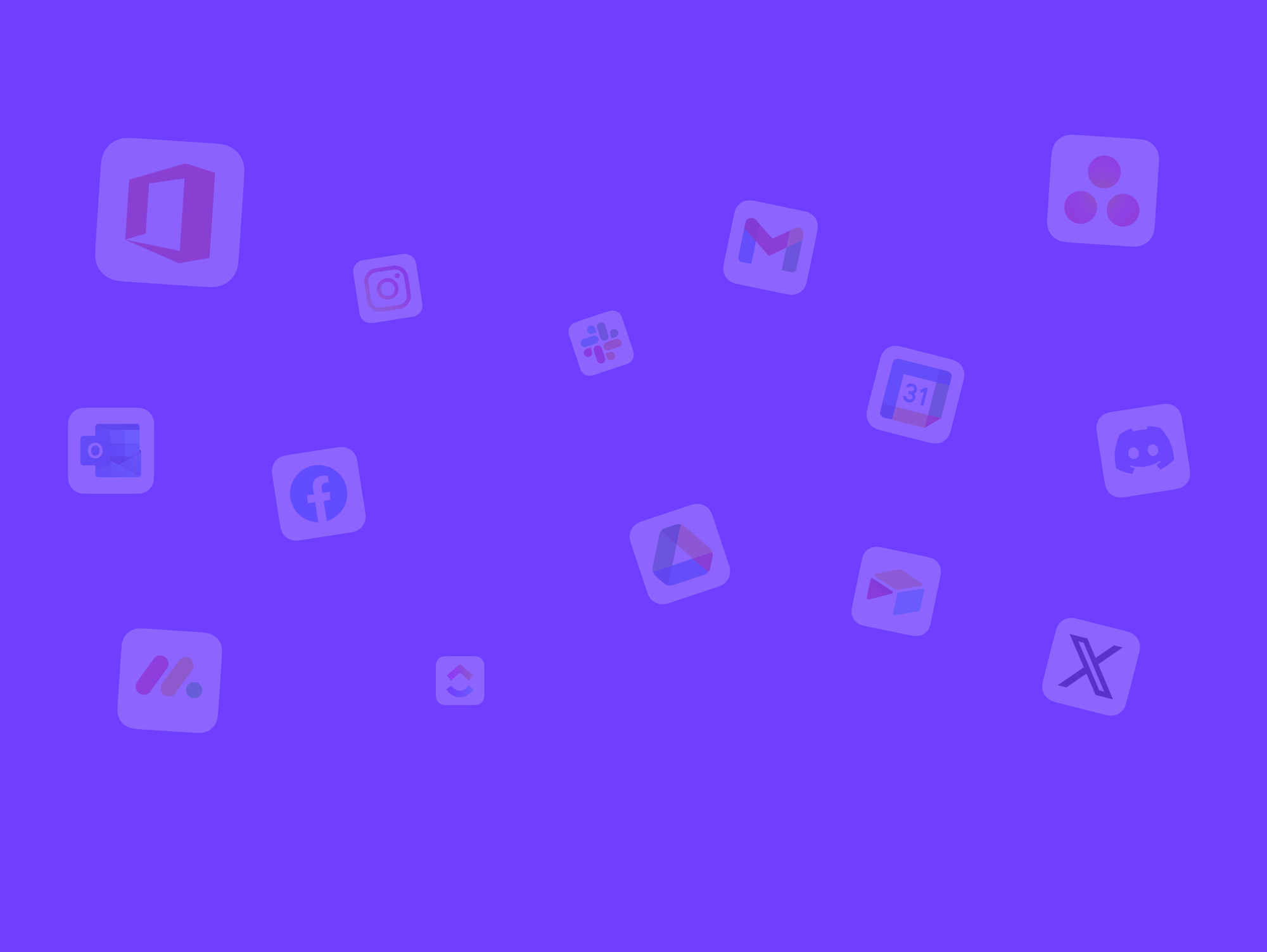
Wavebox Live: FAQ
⚡️Wavebox Live: Getting Started Guide.Wavebox Live Profiles let you create and share a pre-configured browser setup with your team.Wavebox Browser for Work | Blog & Help CenterSusan Davies What’s included in a Live Profile? When you create a Live Profile, here is what you can change/save: * Spaces * Groups & apps