Templates
Anyone can create a template from a Wavebox group or profile and share it with another Wavebox user. The recipient can then add the template to their Wavebox in just a few clicks. Here are some templates you can create and share with colleagues, and co-workers.
- A time-saving group workflow you've created
- A group you've curated for research or a campaign
- A set of groups for onboarding new colleagues to your team
- A complete profile to onboard new starters to your organization
- A full profile that's useful for others in your industry
Overview
- What is a Template? Snapshots of your Spaces, Groups, and Apps, including settings (e.g., icons, notifications, separate cookie containers).
- When to Use: To quickly set up new profiles, onboard team members, or share groups of commonly used apps.
- How They’re Shared: By generating a share code (URL) that anyone can paste into their Wavebox's address bar.
Template Best Practice: Naming
Before creating your template, go to Settings > Apps & Groups and check that you are happy with the naming of groups and apps e.g., replace any personal names with generic ones. Then do the same for Settings > Spaces.
Tip: If you are sharing your profile, consider sharing it with yourself in a new profile, and then creating a template from that profile instead.
Create a Template: Group or Profile
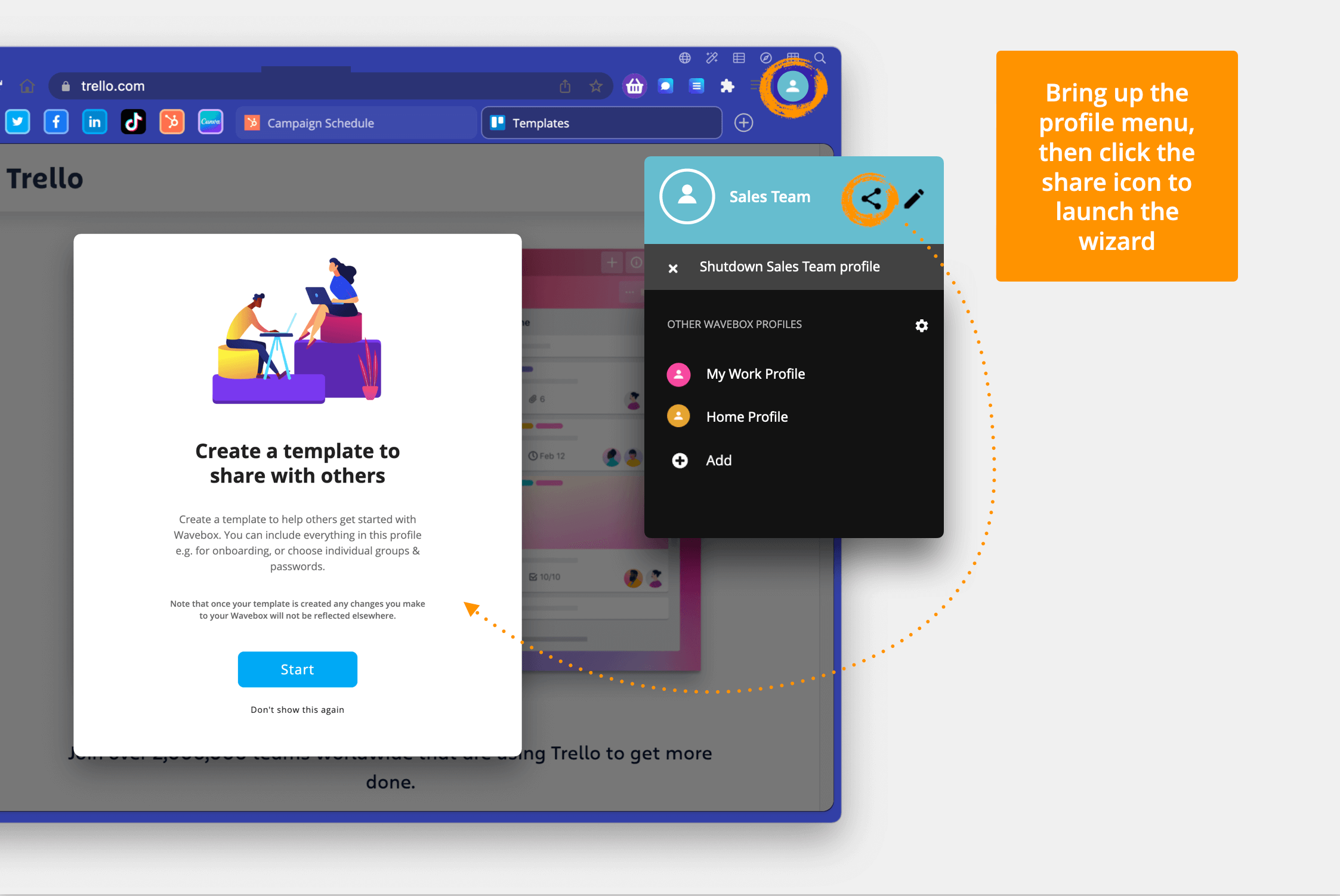
- Choose What to Share:
- Right-click a Group > Share this Group
- Click on the Profile icon top-right, and click the Share icon to create a template from that Profile.
- Follow the Wizard:
- Check boxes for the groups you want.
- Choose to include tabs
- Choose to include saved passwords
- requires you to setup a master password.
- Give your template a name.
- Share Code:
- Copy the generated share code URL.
- If on a Team plan, you can also assign the template to a team.
What's Included in Templates
Included with Apps:
- App type (integrated, app directory, weblink)
- Spaces for the app
- Name, icon & other appearance settings
- Notification & unread badge settings
- Sleep & link opener rules
- Saved items (tooltip menu)
Included with Groups & Profiles:
Templates do not include:
- Cookies or browsing history.
- Passwords (if not specifically selected).
- Dashboards
- App-wide settings from the main 'Settings > General' section e.g. Keyboard Shortcuts, Theme, UI choices, etc.
Template Master Password
If you include passwords in your template, you will be asked to create a Master Password. We use end-to-end encryption to ensure your passwords are kept safe at all times.
- Once created, make sure you save it or make a note of it somewhere safe.
- Anyone installing the template must enter the password to unlock the passwords in the template.
- If they don't have the master password, they can continue to install the template without it.
- ⚠️ Master Passwords cannot be reset. You need to repeat the template wizard and create a new password.
Import a Template
There are two ways to import:
1) Wavebox already Installed:
- Paste the share code in the address bar and hit Enter.
- Follow the Template Wizard.
- If passwords were shared, enter the provided master password or skip them.
- Click Finish to add the new Group(s) or Profile.
2) New Wavebox Install (profile templates only)
- If you received an email, click the share code in your browser. Or you can manually paste it into the address bar.
- Download & Install Wavebox if prompted.
- The installer will guide you through importing the template upon first run.
- Enter the master password to include any shared passwords, if needed.
Following Import
- Log in: If passwords have been shared, you still need to use the password Manager to sign-in to your apps for the first time.
- Review Settings: Check group icons and other preferences.
- Check Spaces: occasionally, depending on the template, your Default space may have been replaced or needs to be changed. To change your Default profile;
- Go to Settings > Spaces - find the space you want to be your default, and click on the three dots in the top-right. Then choose Make Default space.
Manage Templates
Go to: Settings > My Wavebox > Templates. From there, you can:
- Copy share links and delete templates.
- Add or remove Team templates (checkbox)
- For Team templates that are locked down, see Wavebox Live.
Onboarding Team Members Using Templates
Creating a template for your team can make onboarding easier. When you add a new user via My Wavebox > Business > People, you can select an install template for the user to get when they install Wavebox.
Troubleshooting
- Missing Master Password: Ask the template creator for the password or skip importing passwords.
- Template Out of Date: Templates are static snapshots. As the template creator to make a new template if you need updated Settings.
