Webdock: List Layout
List Layout (Webdock) combines all your Groups and Apps from every Space into one vertical list. It’s handy if you frequently switch between multiple spaces and want everything visible at once.
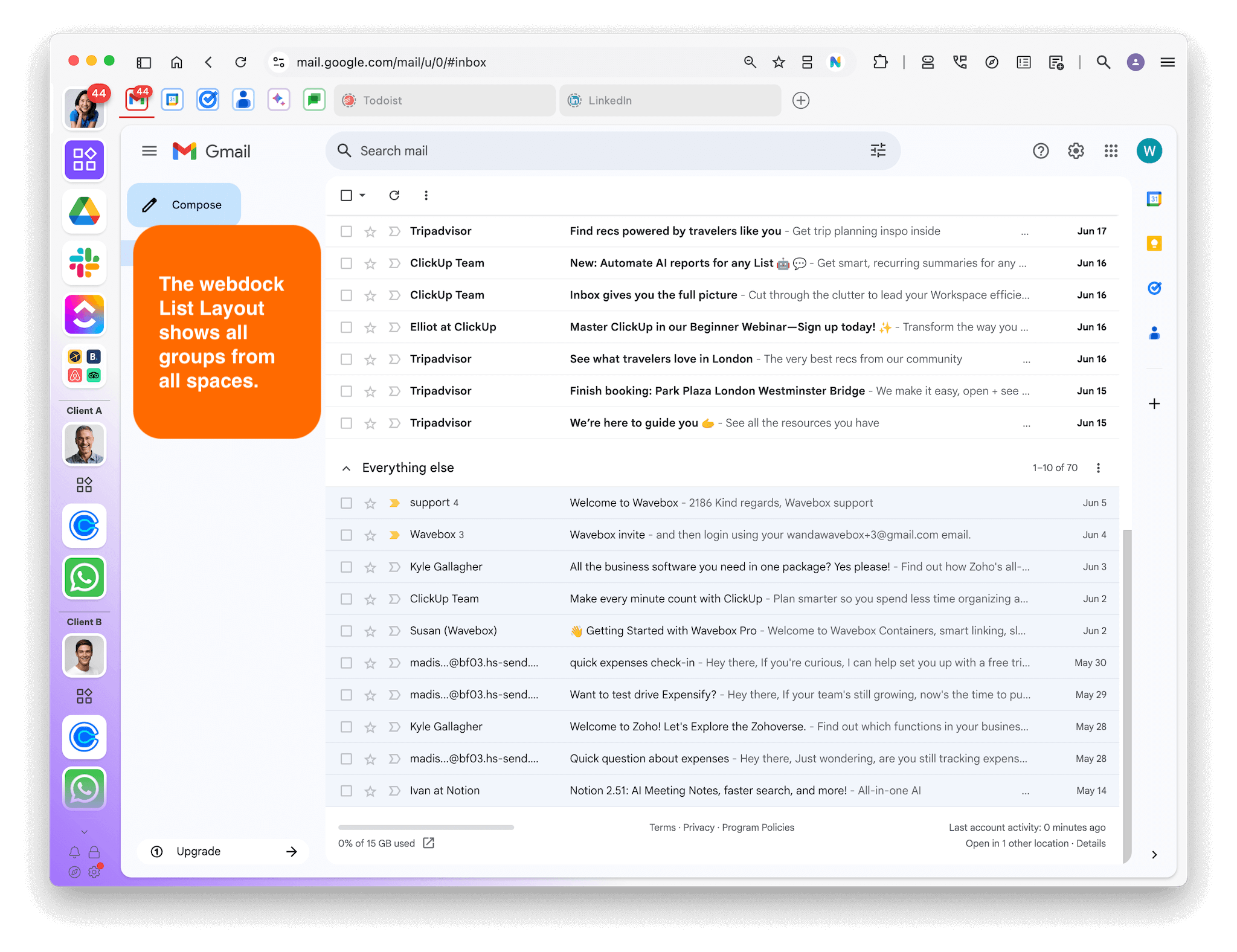
Other webdock layouts are Spaces (default for new users, shows Groups for the selected space only) and Explorer (similar to List but in tree-style layout.
Switch to List Layout
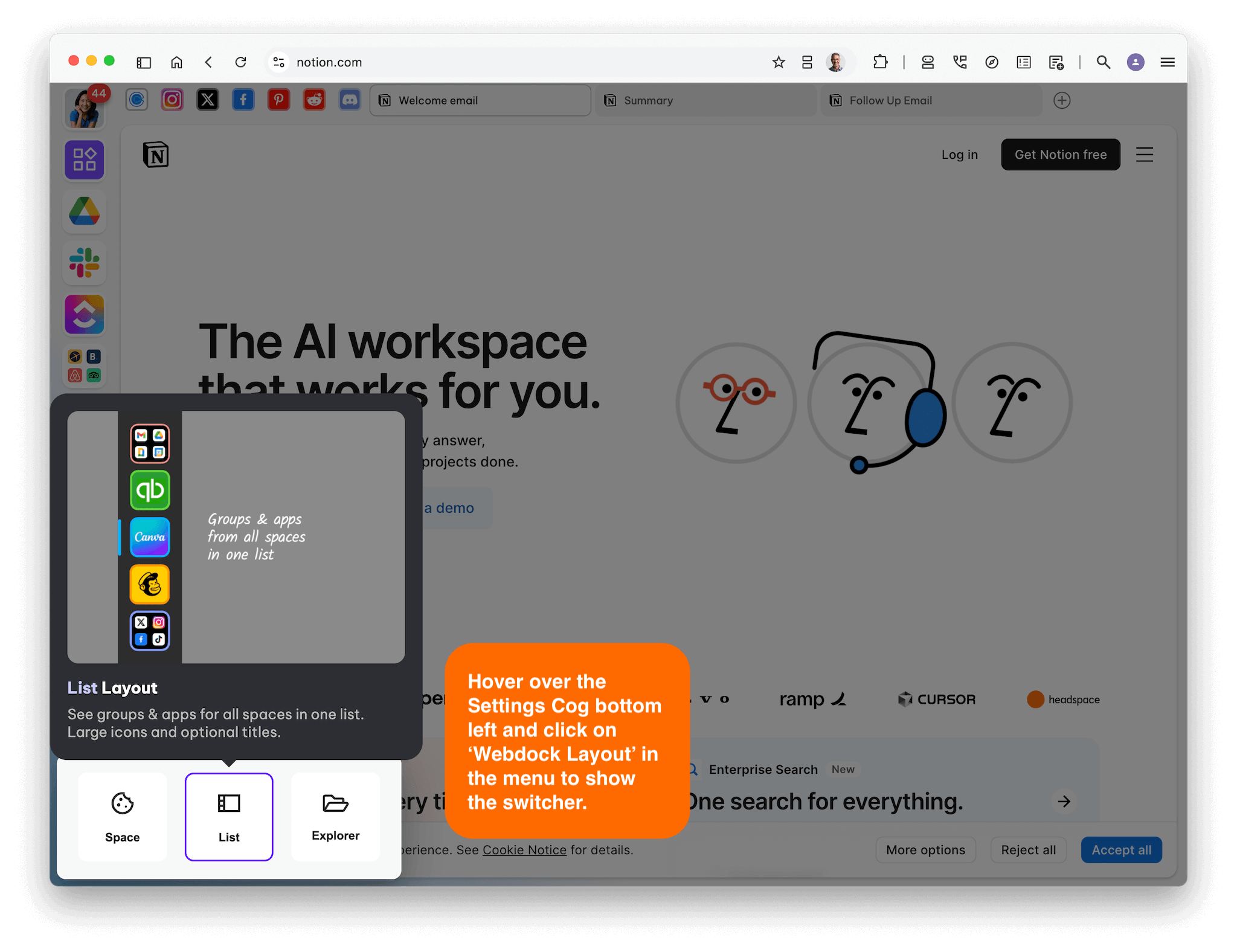
- Click the Settings Cog at the bottom-left of Wavebox.
- Hover over Webdock Layout.
- Click on List from the switcher.
- Confirm you want to switch layouts if prompted.
Using the List Layout
- It's a Unified Webdock!
All your groups/apps appear in one scrollable list, regardless of which Space they belong to. - Resize the Sidebar
Hover over the webdock's right edge and drag to show or hide group names. Narrow for icons only; wider for full labels. - Add Dividers
Right-click in the webdock or on any group icon to add a divider. Create sections for TASKS or PROJECTS or for different CLIENTS. Collapsible dividers help keep a long list organized. - Move Groups or Apps
Click and drag icons to reorder them or move them between dividers. Wavebox keeps each app in its original Space container, even when displayed together.
List/Explorer Layout Switcher
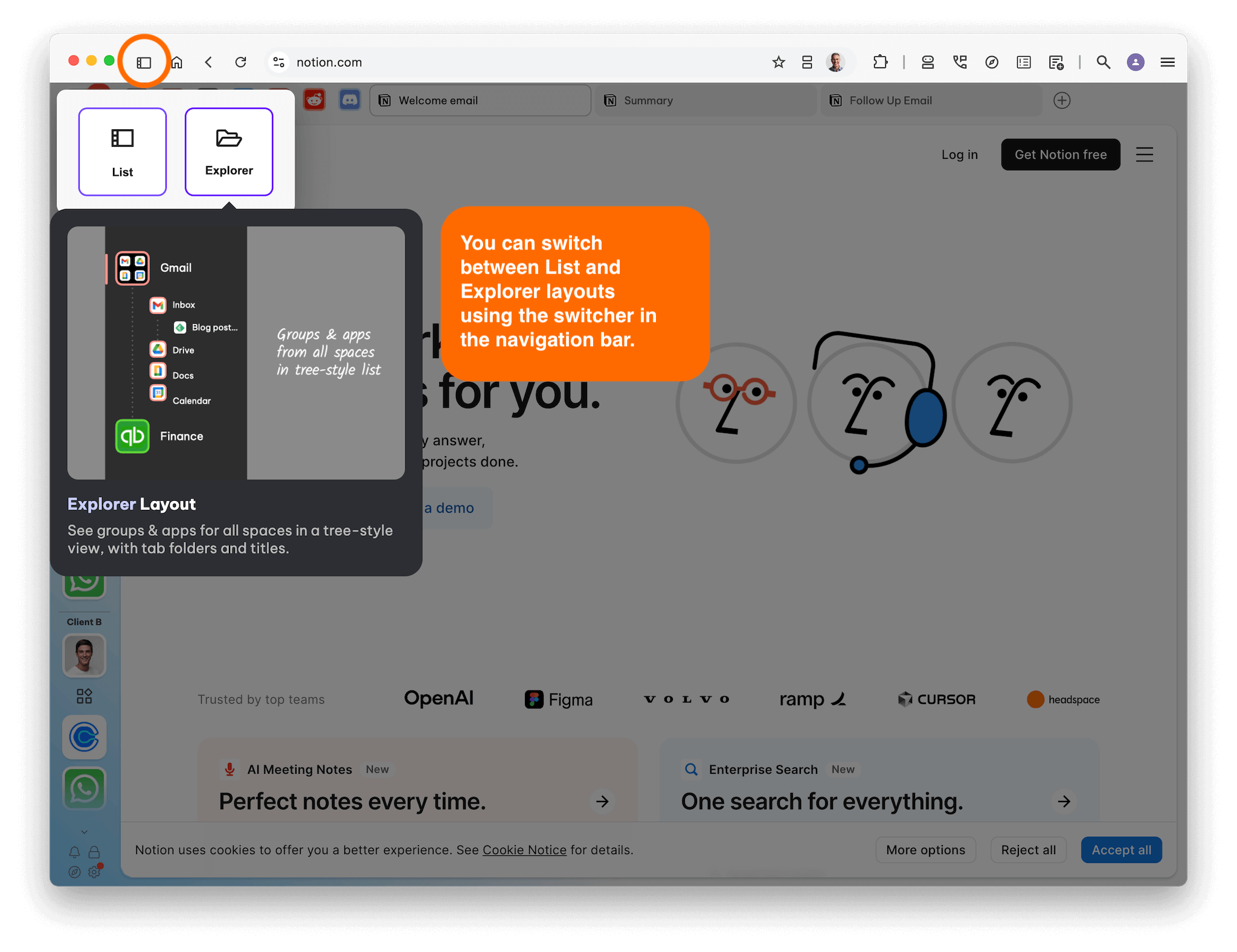
When using List and Explorer layout, a small layout icon appears next to the navigation icons top-left. It looks like a small window with a sidebar. Click it to toggle between List and Explorer layouts quickly.
Adding a New Space in List Layout
In this layout, Spaces are hidden in the background. So there are a couple of ways to create new Spaces if you need them:
- Auto: When you add a second app of any type, Wavebox will automatically suggest creating a new space as part of the 'add app' flow. ☝️ See the video above for an explanation using WhatsApp accounts.
- Manual: You can create a Space at any time by going to Settings > Spaces Tab > [New Space] (button).
Managing Spaces
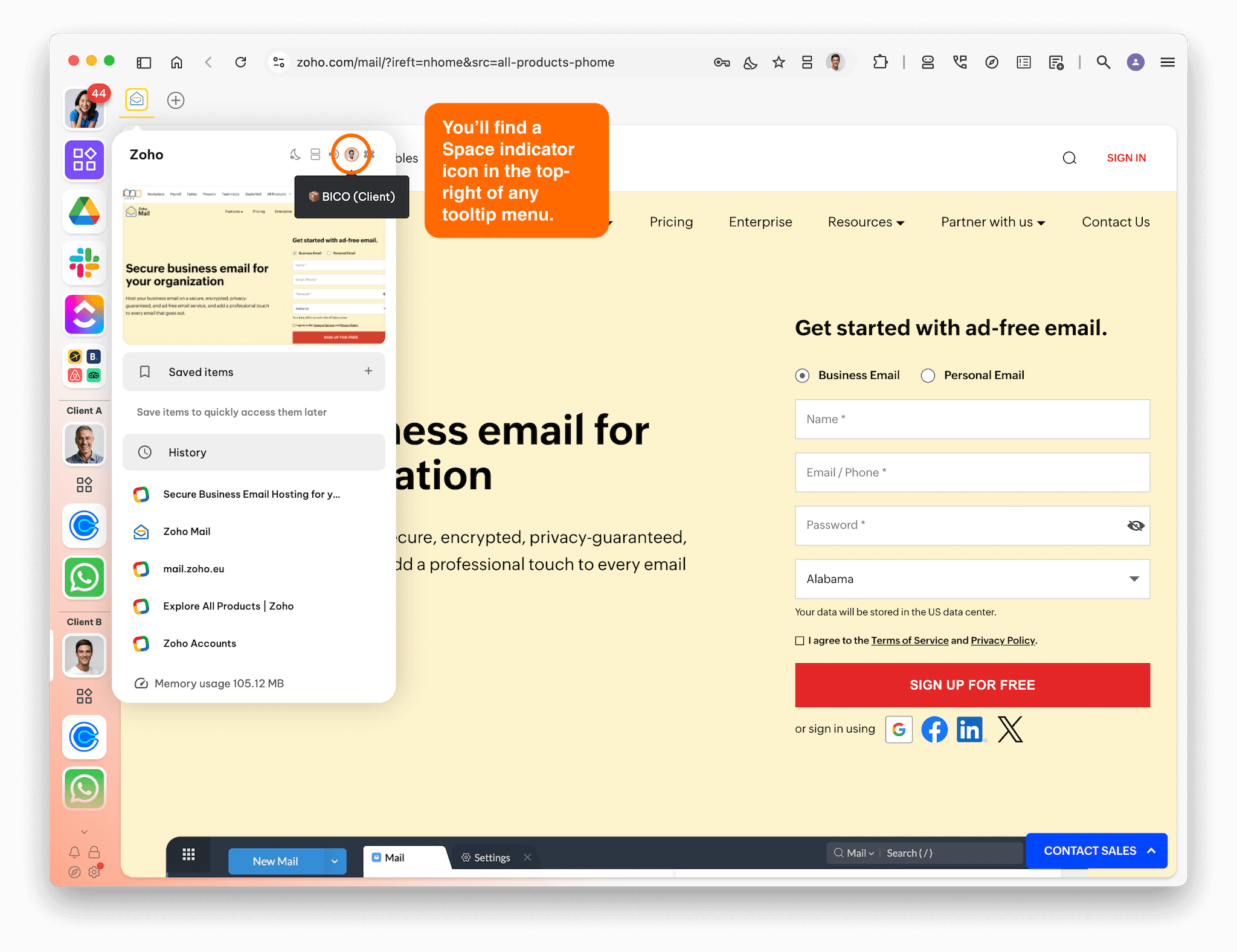
Even though the webdock is now unified, each app is still tied to its own space. If you switch back to Spaces Layout later, reorganizing may be needed. Here are a couple of ways to check Spaces:
- Right-click on a group and go to Group Settings to see which space it is in.
- Hover over an app to show the tooltip - a space indicator icon is shown in the top-right.
- When viewing any tab, there is a space indicator icon on the right of the address bar. A note at the bottom of the tab tooltip shows which app it belongs to.
