Webdock: Explorer Layout
Explorer Layout lets you view and manage all your Groups, Apps, and Tabs in a single, collapsible sidebar. It’s ideal for users with multiple spaces, tabs, and accounts who prefer a more detailed, tree-style overview. It is the only webdock layout that uses tab folders.
Other webdock layouts are List and Spaces (default for new users).
Switch to Explorer Layout
- Click the Settings Cog at the bottom-left of Wavebox.
- Hover over Webdock Layout.
- Choose Explorer from the submenu.
- Confirm you want to switch layouts if prompted.
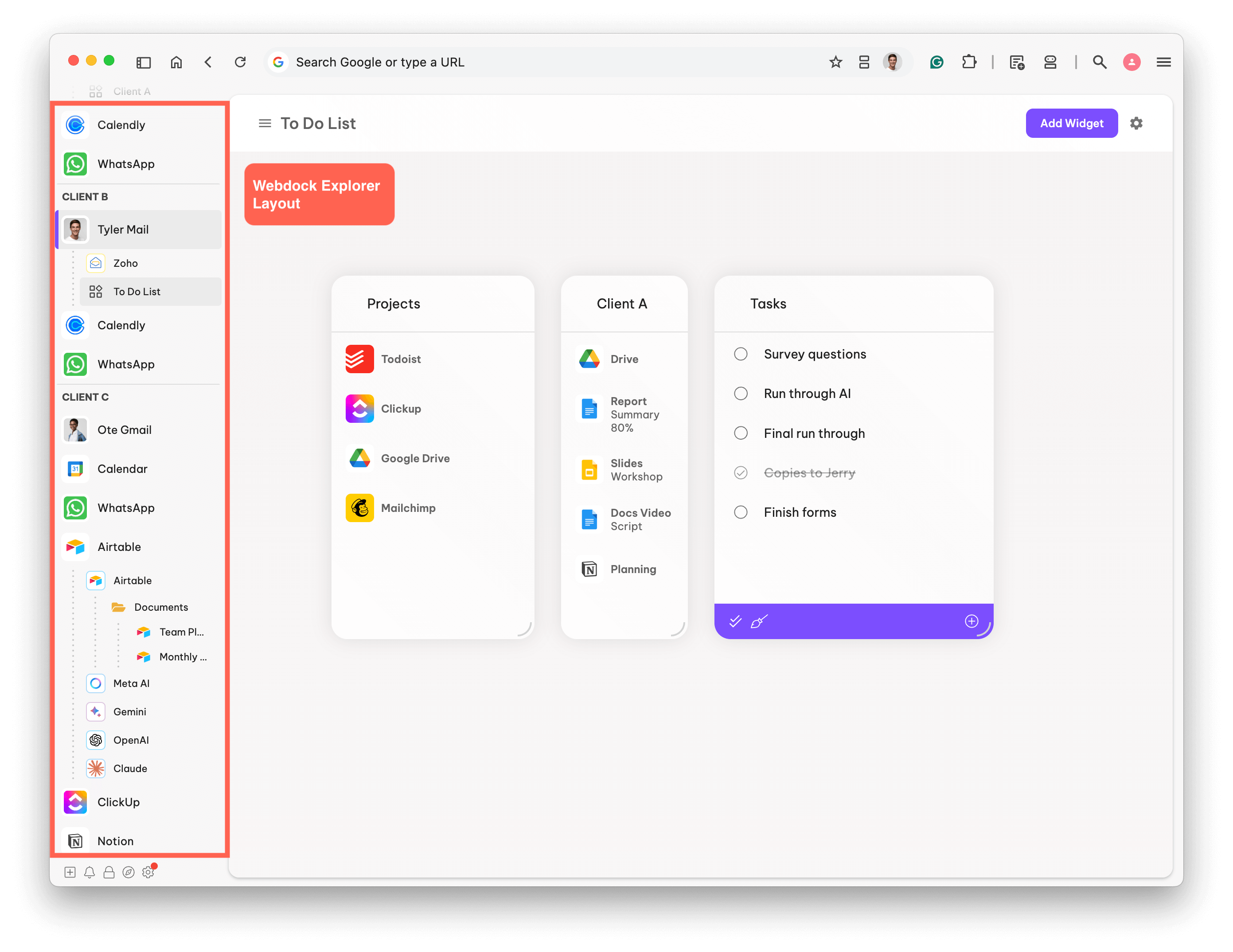
Overview
- A Unified Webdock
All your groups/apps appear in one scrollable list, regardless of which Space they belong to. - No Horizontal Tabstrip
There is no tabstrip when using this layout. App tabs are shown in the webdock in tree-style view. - Expand & Collapse
Click on the down arrows ˅ to expand and collapse groups, apps, and tab folders. - Resize the Sidebar
Hover over the webdock's right edge and drag wider to display full folder names, if needed. - Add Dividers
Right-click in the sidebar to add a divider. For example, create sections for Work vs. Personal or different projects. Collapsible dividers help keep a long list organized. - Move Groups, Apps, and Tabs
Click and drag group/app icons and tabs to reorder them or move them between dividers. Wavebox keeps each app in its original Space container, even when moved.
Add a Group
- Click on the small + icon bottom left.
- Give your group a name, add an app from the store, or start with just tabs.
- A new group will appear at the bottom of the webdock.
- Drag the group to reposition it in the webdock.
Add an App or Tab to a Group
- Hover over the Group and click on the + icon
- Choose from:
- Add a new tab
- Restore tabs from other devices (Profile Sync)
- Add an app
Add a new Tab to an App
- Hover over the App and click the + icon to create a new tab instantly.
Create a Tab Folder
- Right-click on a tab
- Click on 'Create Folder' in the menu
- Give your folder a name and choose a color (optional).
Add a new Tab to a Folder
- Right-click on the folder and pick 'New Tab'
- Hover over the folder and click on the + icon to create a new tab.
- Right-click on the tab and pick 'New tab below'.
Move Tabs
- Drag and drop tabs to move them between apps and folders
List/Explorer Layout Switcher
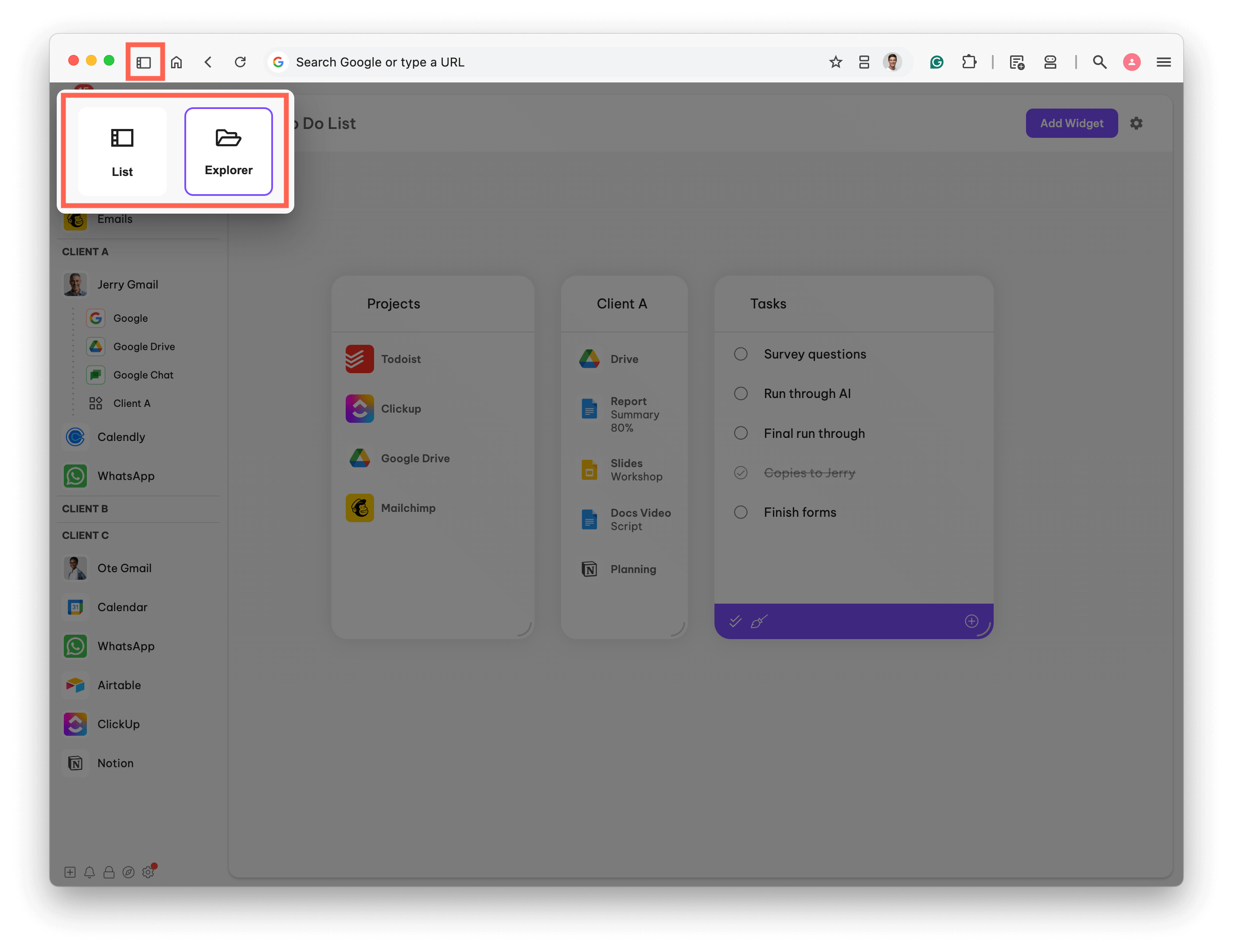
When using List and Explorer layout, a small layout icon appears near the navigation icons in the top left. Click on it to show the webdock switcher, and choose between List and Explorer.
Adding a New Space in Explorer Layout
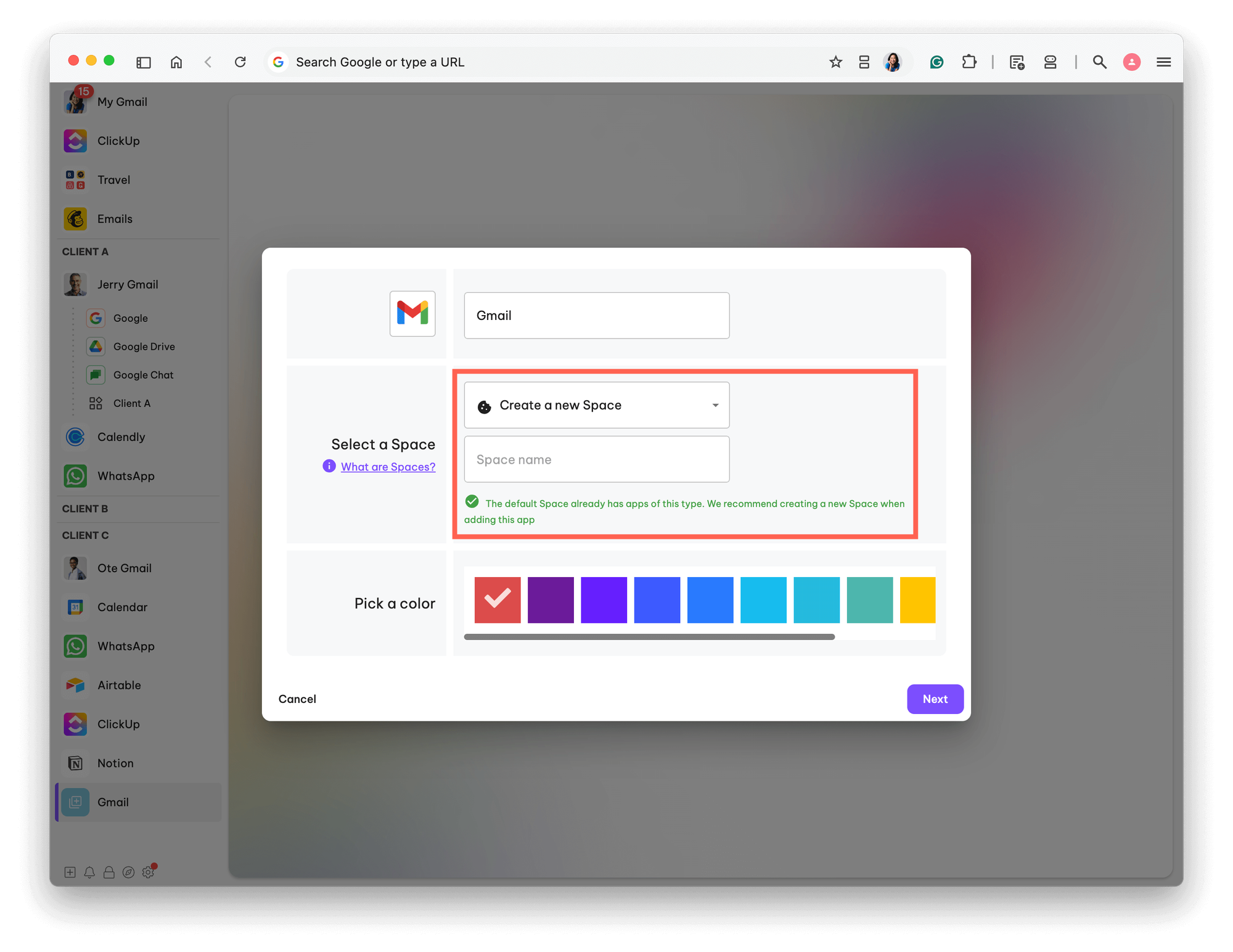
In this layout, Spaces are hidden in the background. So there are a couple of ways to create new Spaces if you need them:
- Auto: When you add a second app of any type, Wavebox will automatically suggest creating a new space as part of the 'add app' flow. ☝️ See the video above for an explanation using WhatsApp accounts.
- Manual: You can create a Space at any time by going to Settings > Spaces Tab > [New Space] (button).
Managing Spaces
🍪 Even though the webdock is unified, each app is still tied to its own Space. Here are a couple of ways to check Spaces:
- Right-click on a group and go to Group Settings to see which space it is in.
- Hover over an app to show the tooltip - a space indicator icon is shown at the top right.
- When viewing any tab, there is a space indicator icon on the right of the address bar. A note at the bottom of the tab tooltip shows which app it belongs to.
