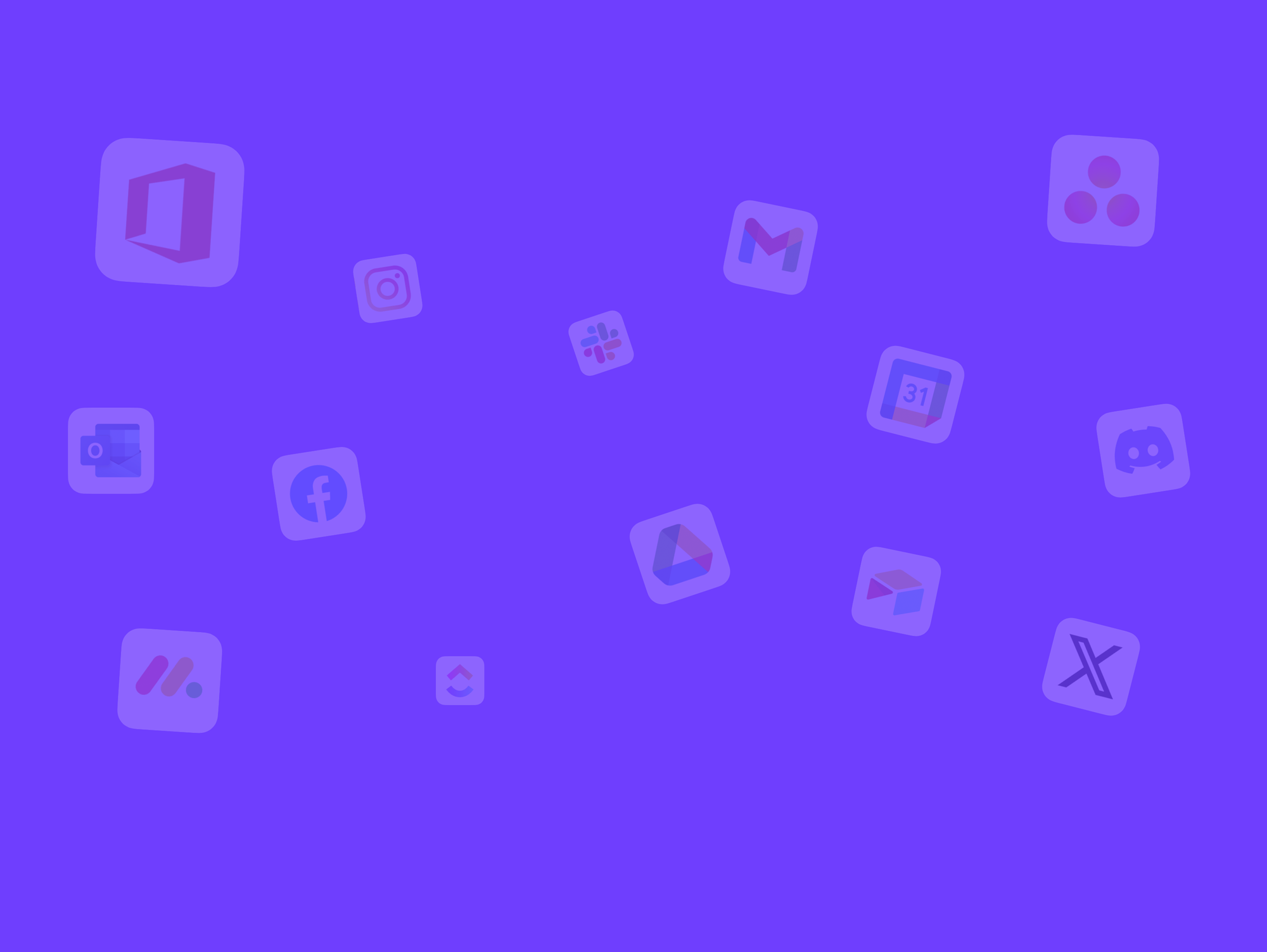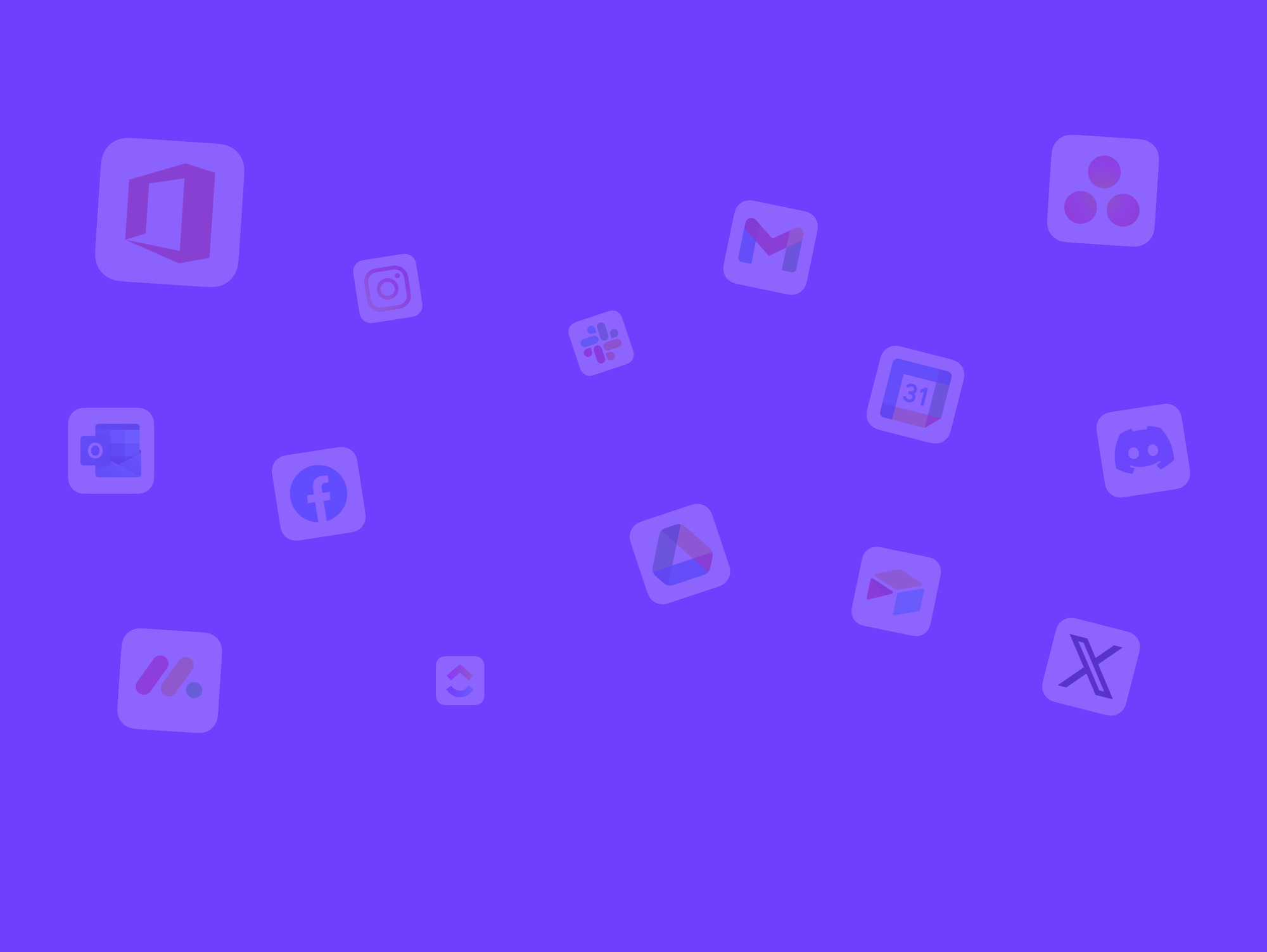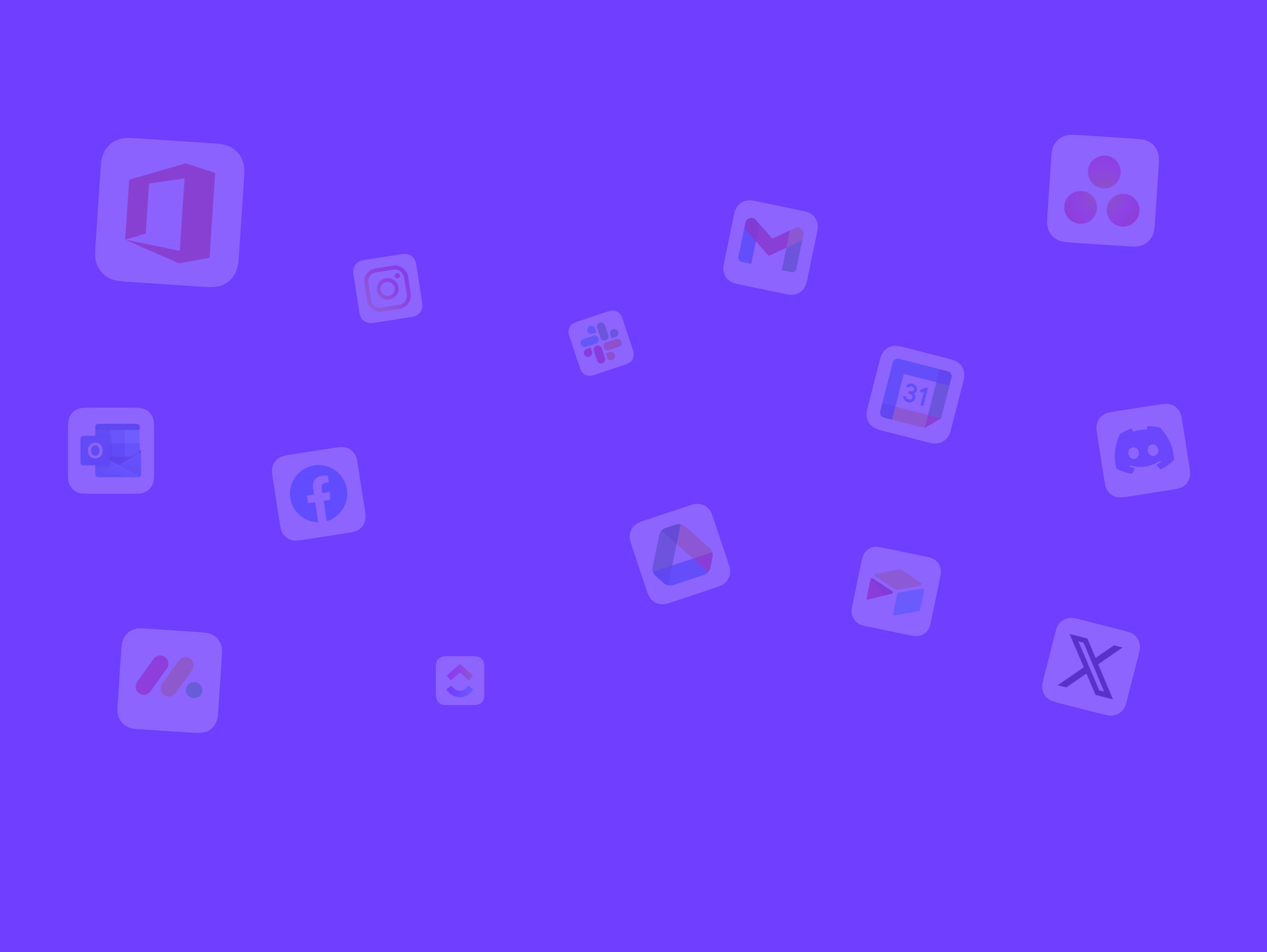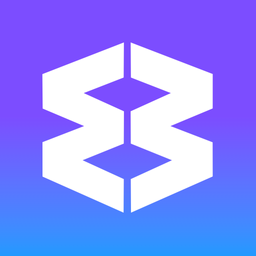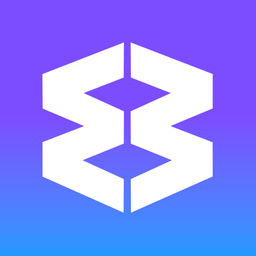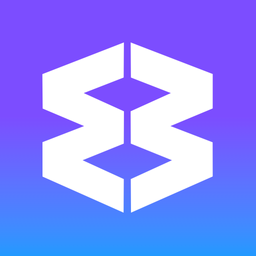Wavebox for Teams
Bring all your team collaboration apps and other web resources together in one convenient place. Wavebox provides centralized control, shared app setups, and built-in communication tools—all within a single Chromium browser workspace.
Wavebox doesn't replace your awesome collaboration apps - it provides a platform for consolidating your team tools in one place, keeping them correctly signed-in, and making it easier to do work and onboard new people.
Contents
Team Features
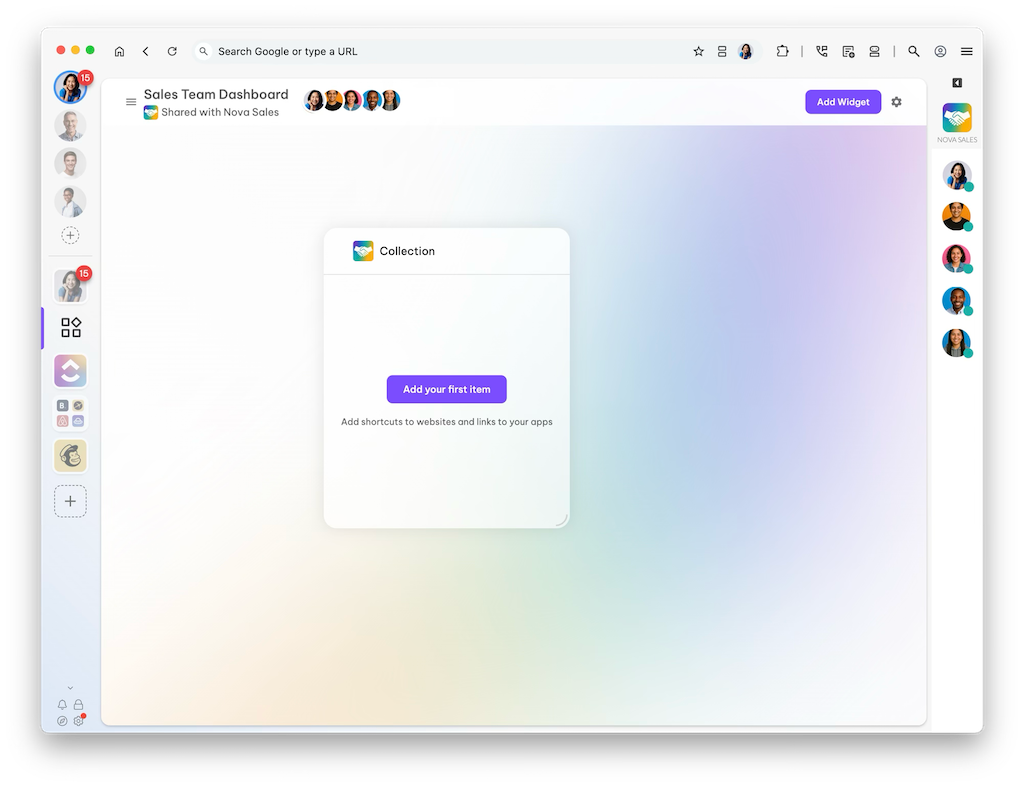
Wavebox Teams includes all features in Wavebox Pro, plus:
- Consolidated Billing
- Monthly or annual.
- In-app admin portal: My Wavebox.
- Discounts for edu, non-profits, and teams of 5+
- Built-in Collaboration Tools:
- Connect (audio/video calls and screen share).
- Shared Dashboards with widgets.
- User Admin & Onboarding:
- Manage via My Wavebox admin portal.
- Invite flow with starter template.
- Invite flow with locked-down profile: Wavebox Live.
Team Products
There are 2 options with a Team subscription.
Wavebox Teams (editable)
- Fully featured profile, with nothing locked down.
- Onboard users with a blank Wavebox profile or create an editable team template.
- Users can make changes and use the browser freely.
Wavebox Live for Teams (locked)
- All users see the same template upon install.
- Most features are locked down.
- Only admins can make changes and push out live updates remotely.
Team Template V Wavebox Live
What's the difference between using a Template and Wavebox Live?
| 👥 Team Templates | ⚡️ Wavebox Live |
|---|---|
| Onboarding template – A starting point. | Shared browser, controlled remotely by admin. |
| ✅ Pre-loaded template(s) | ✅ Pre-loaded template(s) |
| ✅ All features | ❌ All features |
| ✅ Fully editable by user | ❌ Fully editable by user |
| ❌ Locked-down features | ✅ Locked-down features |
| ❌ Remote updates by admin | ✅ Remote updates by admin |
| ✅ Connect Chat & Calls (optional) | ✅ Connect Chat & Calls (optional) |
| ✅ Shared dashboards (optional) | ✅ Shared dashboards (optional) |
| ✅ Team admin portal | ✅ Personal admin portal |
| ✅ Consolidated billing | ✅ Admin controlled billing |
| ✅ Fast onboarding | ✅ Fast onboarding |
Start an Organization
👍 Tip: The person who sets this up becomes the Team Admin and Billing Contact by default. This can be changed later.
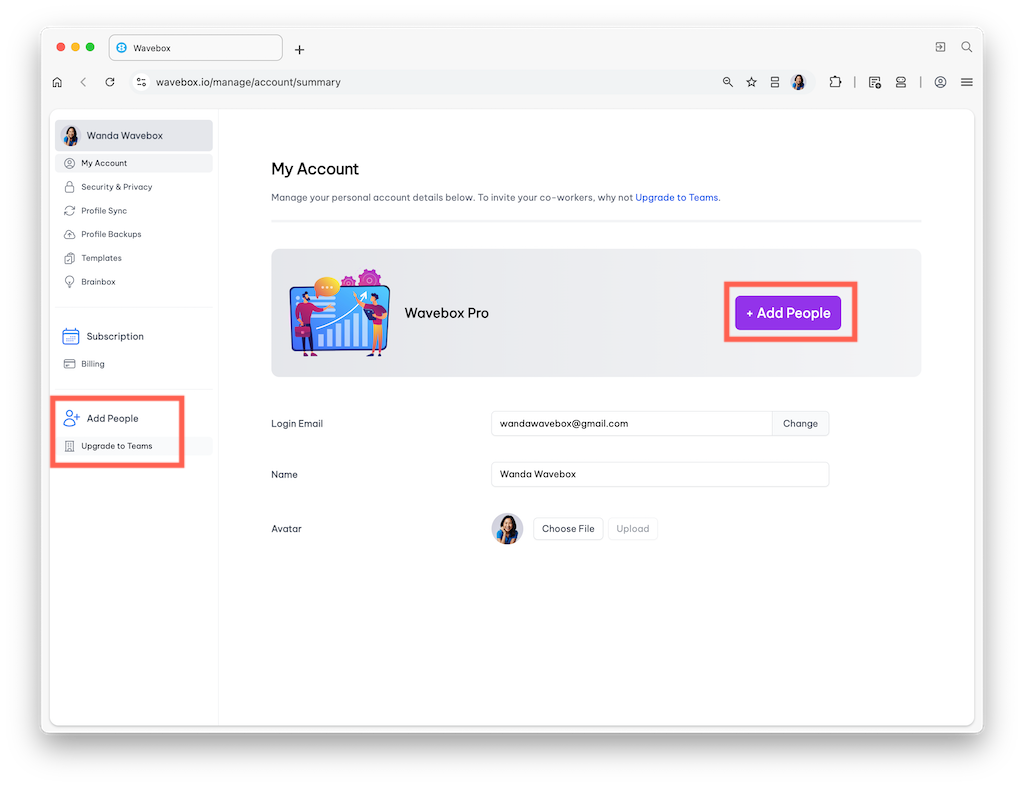
- Go to ⚙️ Settings (bottom left) → My Wavebox to open the admin portal.
- Click Add People → Upgrade to Teams in the sidebar..
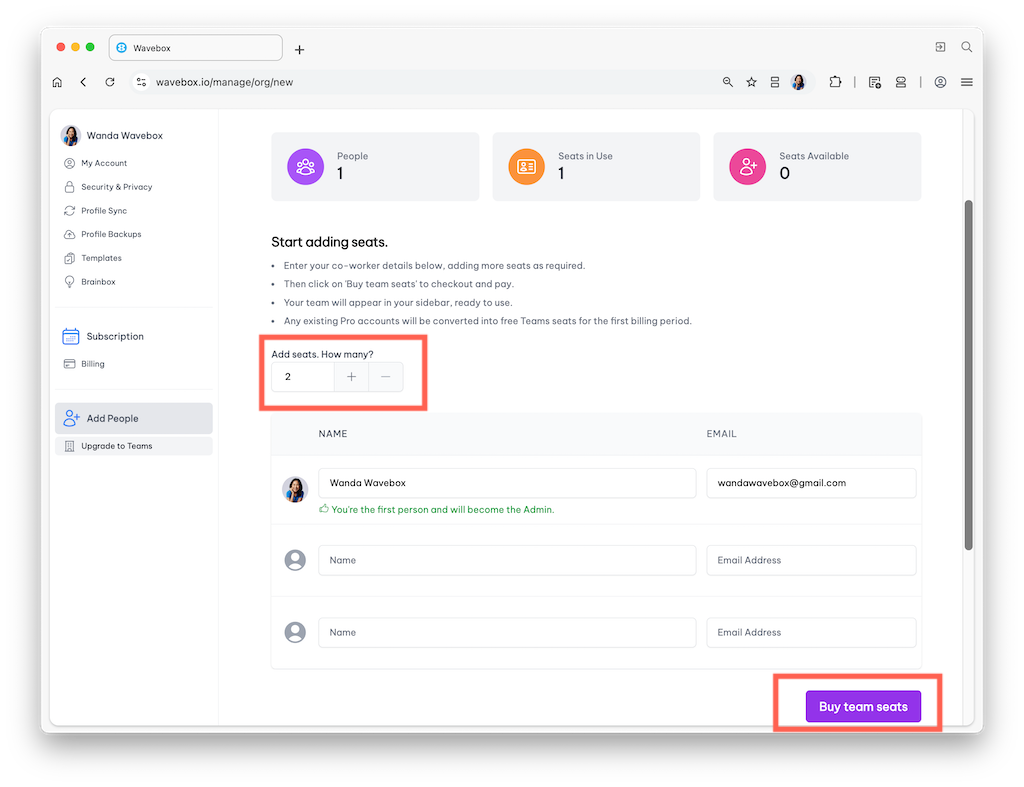
- Use + to enter the number of seats you need for your team.
- Enter each user's name and email address (you can skip this and do it later).
- Click on Buy Seats to open the Stripe Billing Portal, enter your card details, and purchase seats.
👍 Tip! Contact support for a discount code for education, non-profits, and teams of 5 or more.
Edit Organization Details
After purchasing seats, a new Organization section will appear in the My Wavebox sidebar.
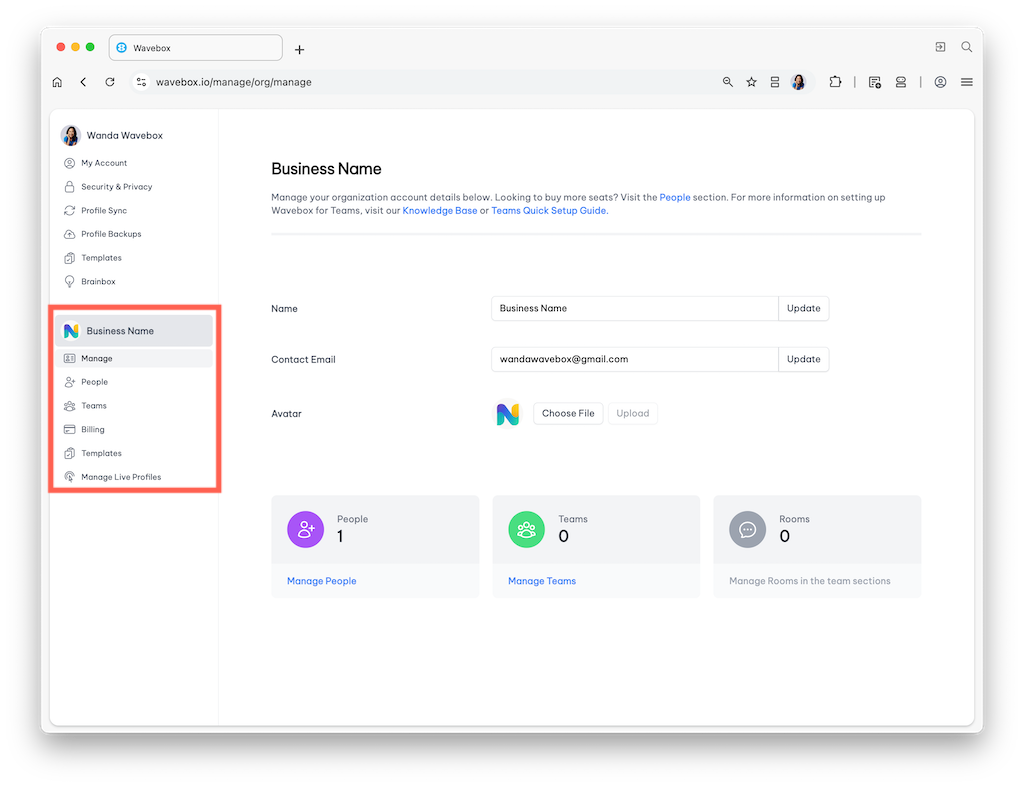
- Click on Manage to edit your org name and change the avatar.
- Click on People to add, remove, and assign seats.
- Click Teams to create another team in your business.
- Click Billing to manage your consolidated billing details.
- Click Templates to see a list of Templates shared with teams in the organization.
👍 Tip: Wavebox users can only belong to one organization, but can belong to multiple teams.
Team Roles & Permissions
The creator of the team automatically becomes the team admin and the consolidated billing contact.
- Your organization can have multiple admins.
- Team admins can add/edit teams. They can also add/edit users, assign templates, create Wavebox Live profiles, and push out updates.
- Only admins can access the organization/teams/user sections in My Wavebox.
- Admins can assign other users as admins.
- To remove an admin, first assign another user as admin. That user can then remove permissions from the original admin.
- Click for details on changing the billing contact.
Managing People
To add users to the organization and edit their permissions, go to My Wavebox → Organization → People.
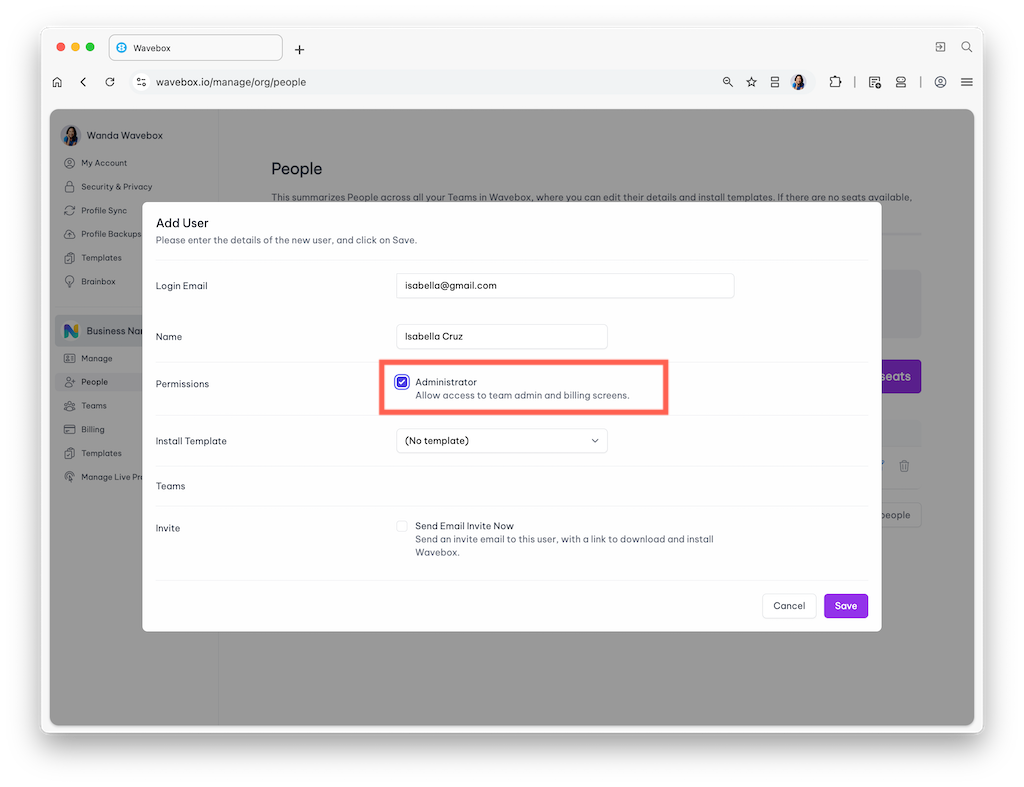
To add new users:
- Click the [Add People] button.
- On the Add User pop-up, fill in the details
- Login email - use their business email. An invite will be sent to this address, and it will be their main subscription email
- Name/Avatar - users can edit this later
- Permissions - click to grant Admin permissions to the user
- Install template - option to include an Install Template
- Teams - select the team you want the user to join
- Invite - check to send an instant email when you click 'Save'. This is optional, you can send an invite at any time.
- Click on the [Save] button.
To edit individual user details and permissions:
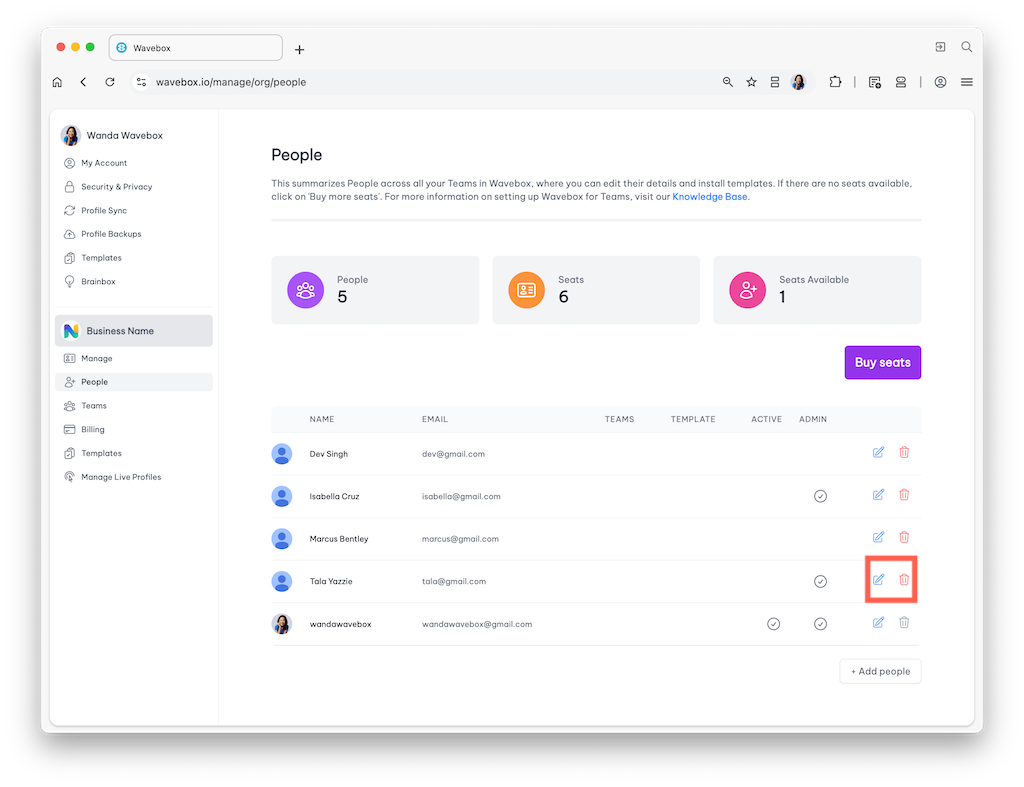
- Find the user you want to edit and click the notebook and pencil icon
- Make your changes
- Click on [Save]. Changes are applied instantly.
To remove users:
- Find the user you want to edit and click on trash can icon
- Users are instantly removed from the team
- Their account switches to the free plan, with restricted access.
- They no longer have access to Wavebox Teams, Live or any shared dashboards.
Create your First Team
Go to My Wavebox → Organization → Teams. From there you can create/edit/delete teams. You can create as many different teams as you like in the org e.g. Finance, Marketing, Sales.
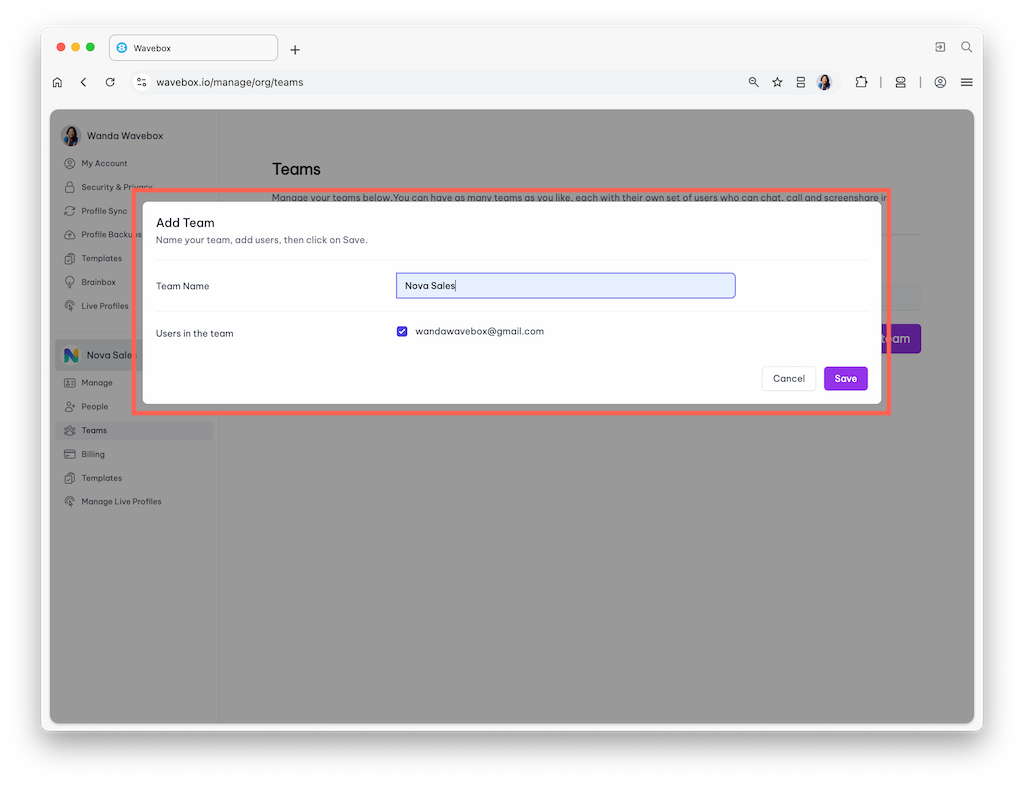
- Go to My Wavebox → Organization → Teams
- Click [Create New Team] button
- In the Add Team pop-up, name the team
- Check the boxes to add users to the team
- Click Save to close.
When you create your first team
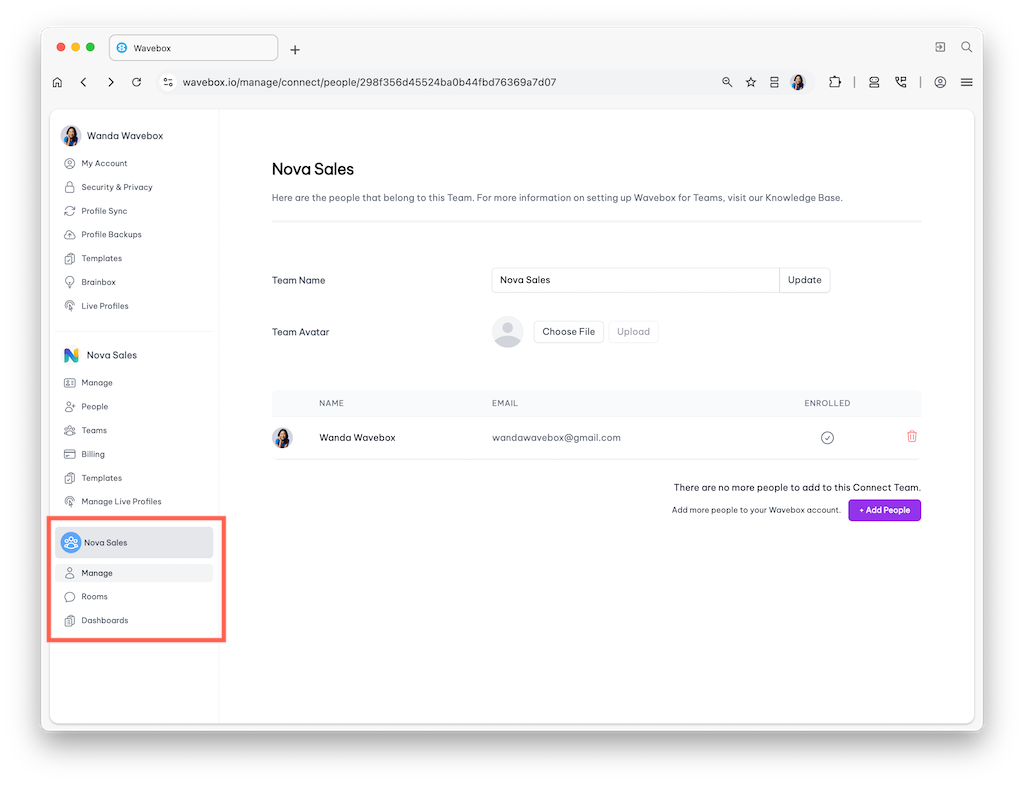
👥 In My Wavebox, a new team section appears under My Wavebox → Organization.
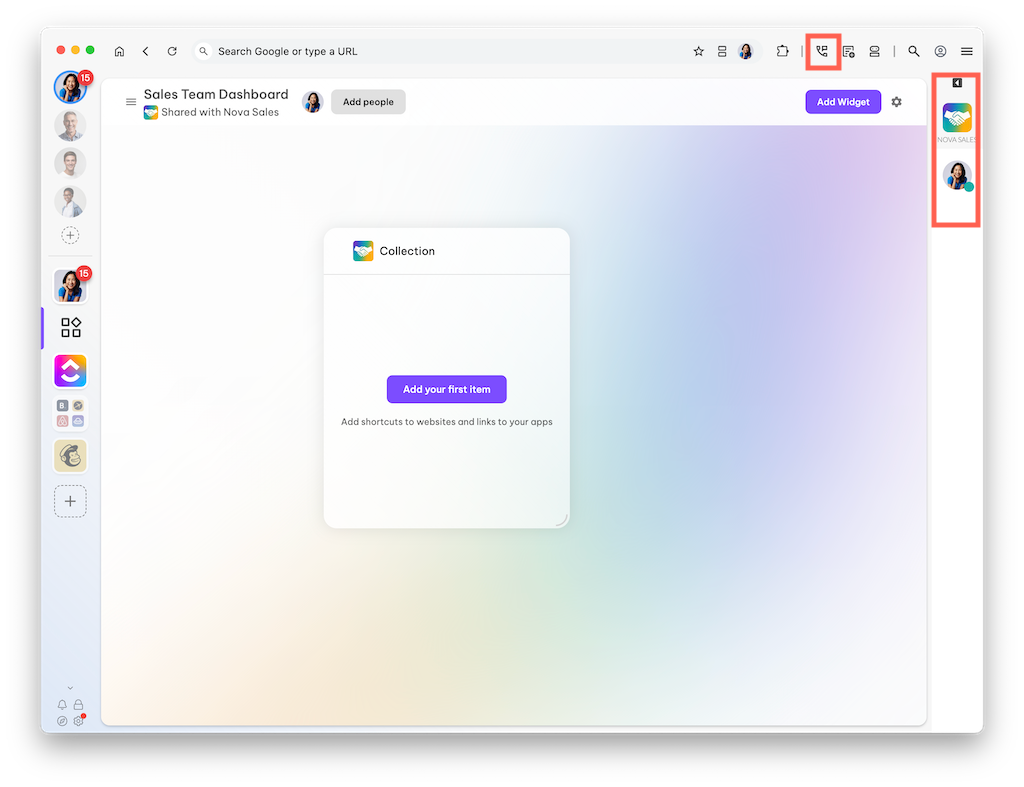
📞 In your Wavebox, the connect icon appears in the toolbar (top-right), and the connect sidebar opens in mini mode.
Edit Team Details
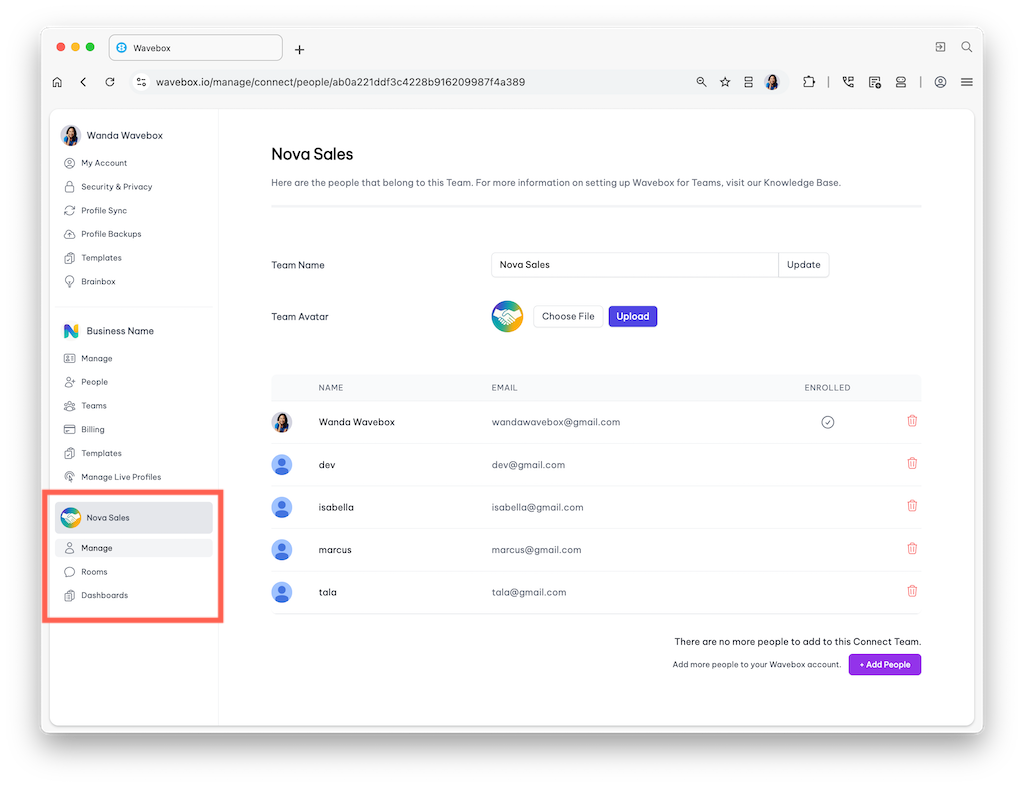
- Go to My Wavebox → Team → Manage
- Click Edit to change the team name and avatar
- Click Rooms to create and edit Connect rooms
- Click Dashboards to see a list of any Dashboards shared with the team.
Create Users and Add to Teams
A users can only be in one organization, but they can join multiple teams! Create users via the My Wavebox → Organization → People section first, before adding them to the team.
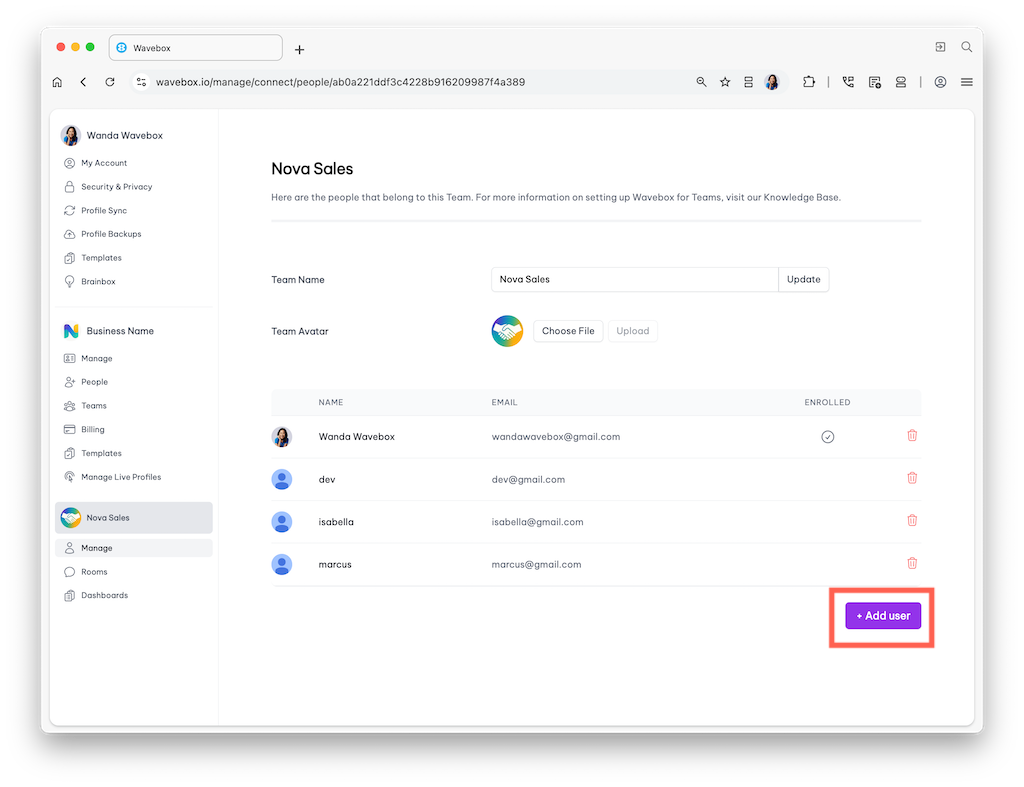
- Go to My Wavebox → Team → Manage
- Click on [+Add user]
- Choose a user from the dropdown menu
- You can add users at any time, and they are instantly added to the team.
👍 Tip: If you see an [+Add People] button, you have run out of seats. Click on [+Add People] to purchase more seats. Or, go to My Wavebox → Organization → People to remove a user and free up a seat, and reassign it.
Inviting Users to a Team
You can do this at any time. For example, if you are setting up an install template, you may want to add the user but not invite them until the template is ready.
- Go to My Wavebox → Organization → People
- Find the user and click on the Edit icon
- In the Add User pop-up, scroll down and check the box next to Invite.
- Click on [Save] to instantly send the invite email
Assigning an Install Template
This can only be done if the user has not yet installed Wavebox. If a user has already installed, you can use the template share code instead.
- Go to My Wavebox → Organization → People
- Find the user and click on the Edit icon
- In the Add User pop-up, scroll down and check the box next to Invite.
- Click on [Save] to instantly send the invite email
⚡️Adding Users to Wavebox Live
Wavebox Live is a locked-down profile for teams that can be updated remotely by admin.
- Go to My Wavebox → Organization → Live Profiles
- Find the Live profile and click on the Edit icon
- Click on [+Add User] and select a user from the pop-up's dropdown box.
- Click on [Save]
- Find the user in My Wavebox → Organization → People, and click the edit icon.
- In the Edit User pop-up:
- Install template: select '(No template)
- Check the box next to Invite.
- Click on [Save] to instantly send the invite email
Create/Delete a Team
Go to My Wavebox → Organization → Teams
- To create a new team:
- Click on Teams in the sidebar
- Click on the [Create New Team] button and follow the steps.
If you delete a team, any dashboards (including widgets) shared with the team will also be deleted. If you want to keep a Dashboard, we strongly suggest that you create a new dashboard and add any 'active' widgets from the library before deleting the team.
- To delete a team:
- Click on Teams in the sidebar
- Find the team you want to remove
- Click on the trash can icon.
Team Next Steps:
Need help with Onboarding?
We're busy working on new tutorials and videos to make onboarding easier. In the meantime, we're here to help, so please contact support if you need assistance.