Wavebox Account & Login
As part of the install, you need to create a Wavebox account. You can choose to use your Google or Microsoft details or create an account using any other email address.
Why Login?
You don't need to "login" and "logout" of Wavebox as such—the login is only used to verify your Pro subscription, so you can use it on your other computers. Having an account also helps us manage your subscription, process consolidated billing (team subscriptions), and handle support tickets more efficiently.
Creating a Wavebox Login (During Install)
- Download Wavebox and launch the installer.
- You'll be asked to create an account using an email and password. You can use:
- Google or Microsoft:
- Enter the email
- Login using your Google/Microsoft credentials.
- Any Other Email:
- Enter the email
- Create a password
- A verification email is sent to the account with a 4-digit PIN.
- Didn't get an email? Check your junk folder.
- Enter the PIN to continue with the installation process.
- Google or Microsoft:
How to Logout of Wavebox
Since your login email is only used for subscription and sync purposes, so it's not possible, or neccesary, to logout of Wavebox.
Forgot Login Password (login)
- Request a Reset
Click on the 'Reset Password' link on the login screen. - Enter Temporary Code
A temporary code is sent to your login email address. Enter the temporary password into the password field within 10 minutes.- Didn't get an email? Check your junk folder.
- Enter a New Password
Type a new password into the text field.
Changing your Login Email
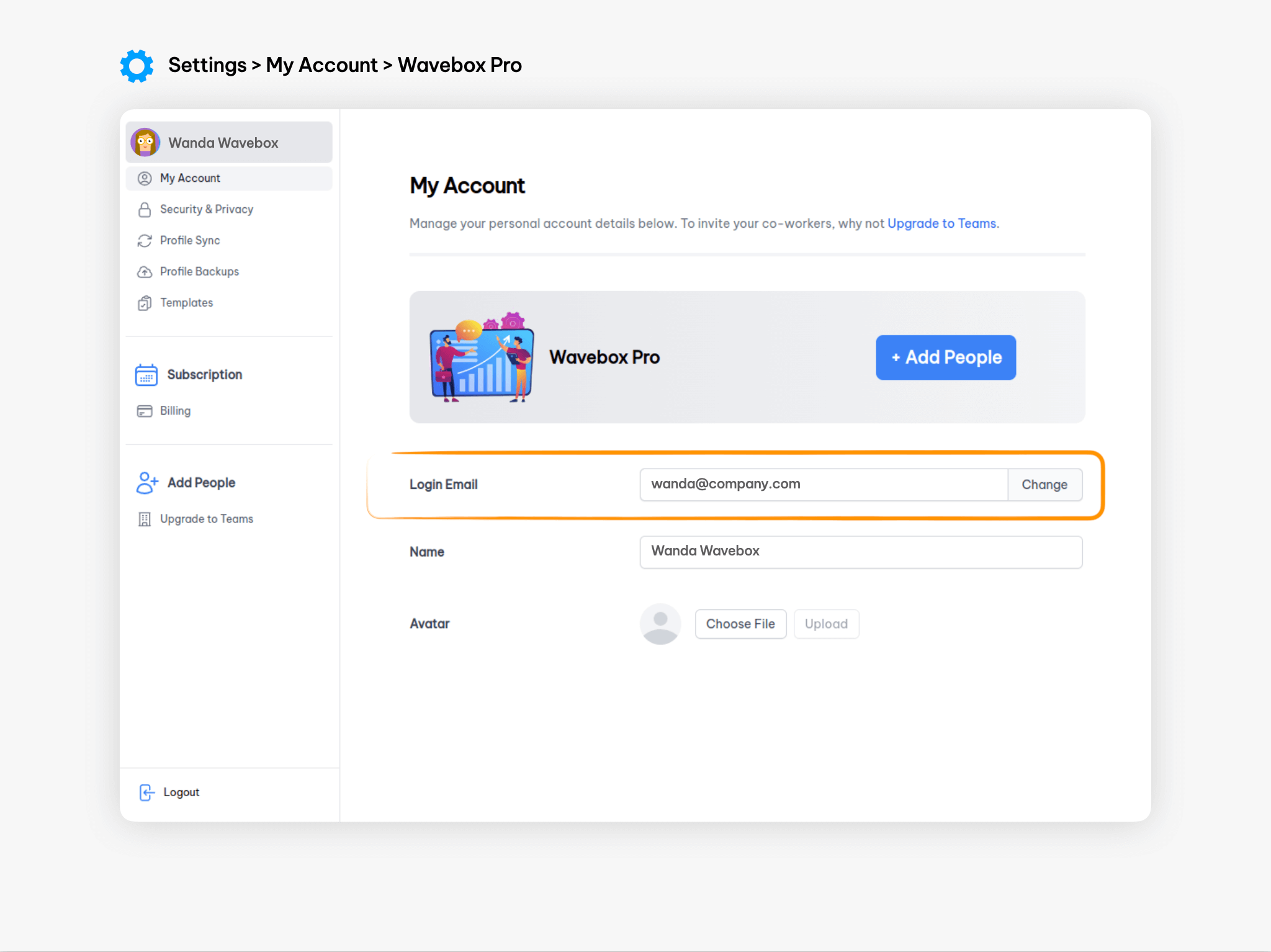
- Go to ⚙ Settings > My Wavebox.
- In the My Account section, look for Login Email
- Type your new email into the text field.
- Click on the [Change] button.
- A verification email will be sent to the new email address.
- Click on the verification code in the email to confirm.
- You can now use this email to login to Wavebox and use your Pro subscription on any computer.
Changing your Subscription / Billing Email
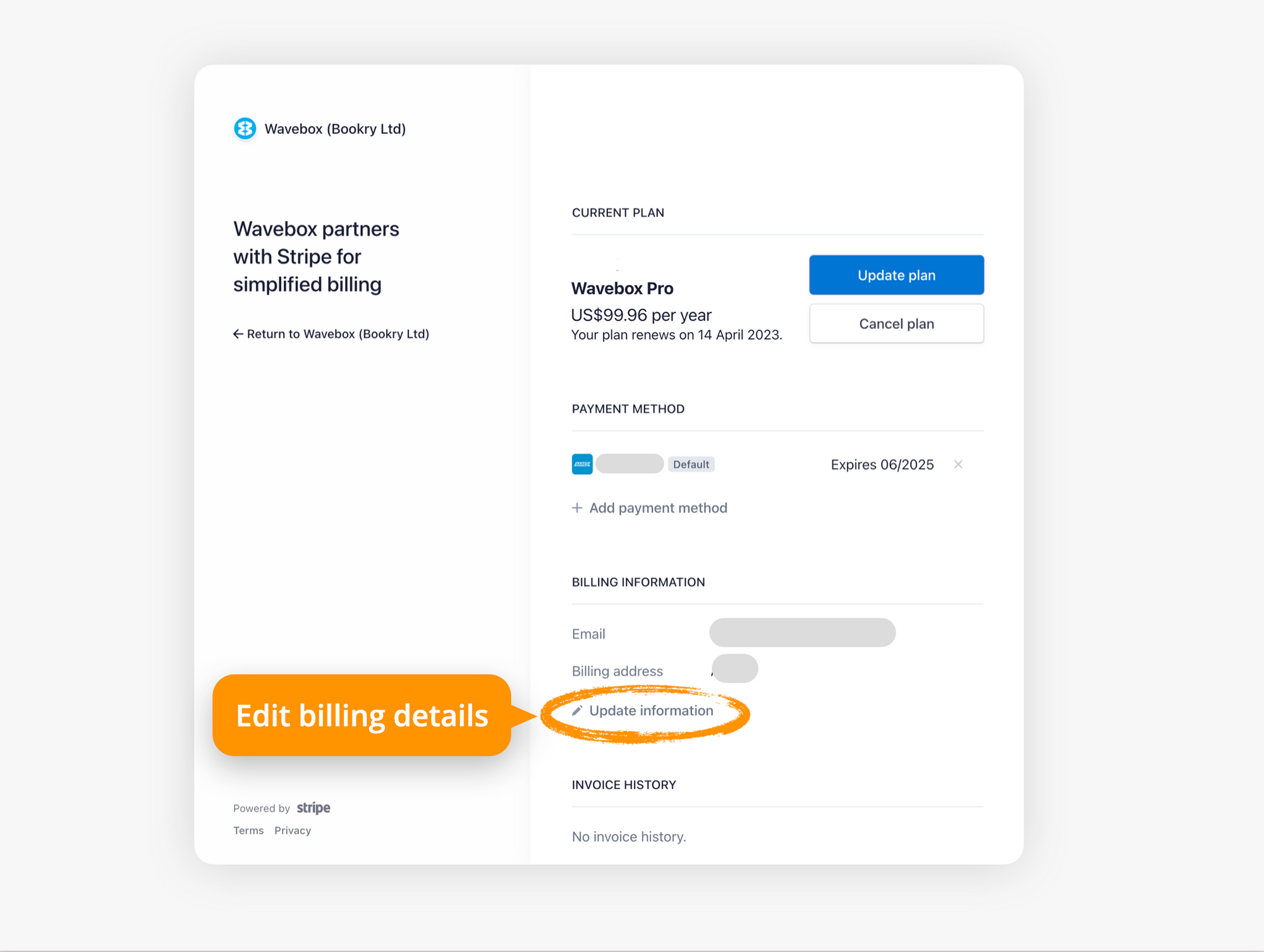
Your login email is automatically used as your billing email. This can be changed via our Stripe billing portal. Learn more about billing.
- Go to ⚙ Settings > My Wavebox.
- In the Subscription section, look for Billing.
- Click the button for [View Billing Portal].
- From your Stripe Billing Portal homepage, click on Update Information
- Edit your billing email. This can be different from your login email.
- Click on [Save] when complete.
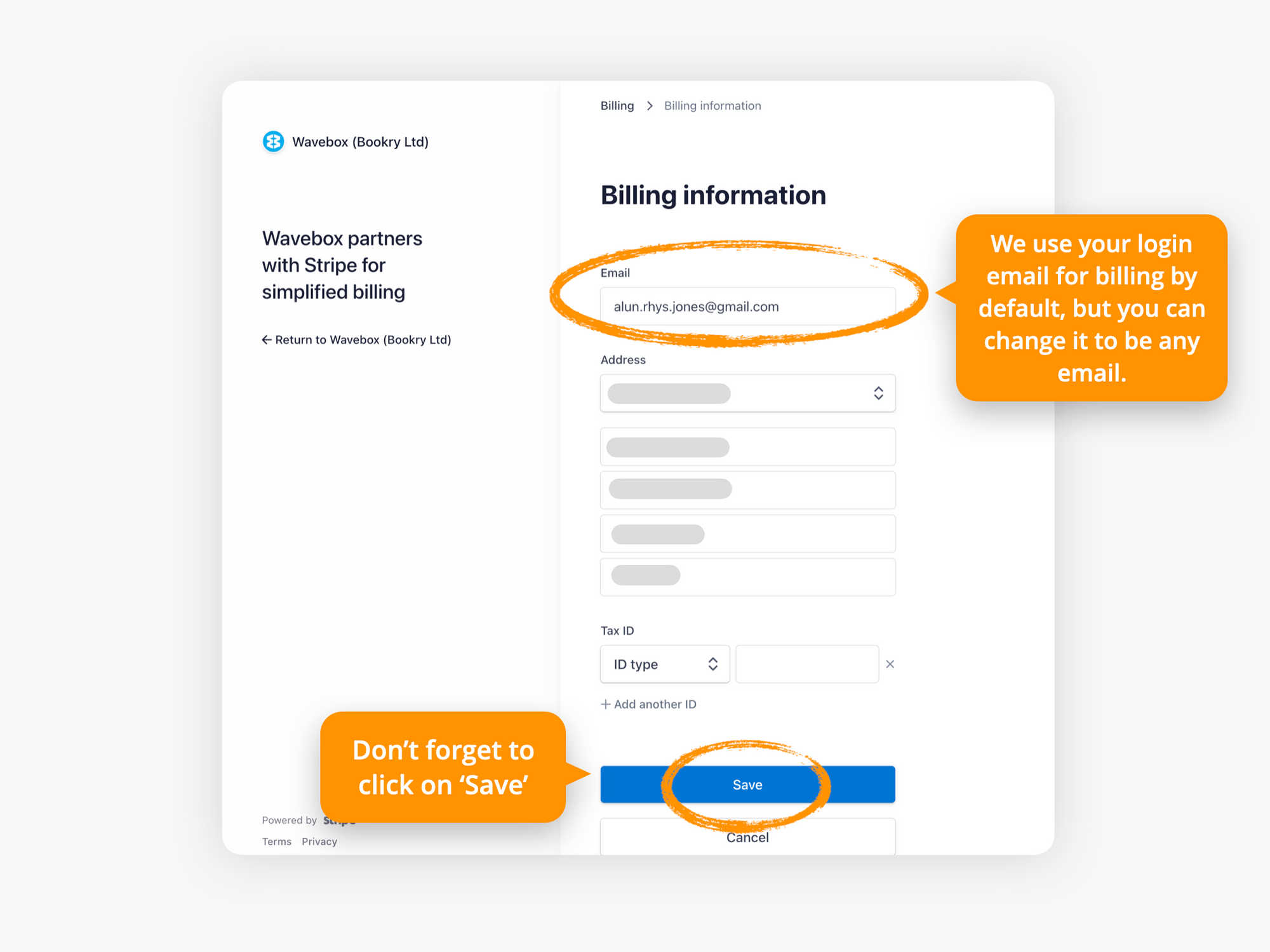
Updating your Login Password
- Go to ⚙ Settings > My Wavebox.
- Click on the 'Security & Privacy' section in the sidebar
- Under the heading 'Login & Two Factor Authentication' look for 'Change Password'.
- Enter a new password in the text field
- Click the [Change] button
- In the pop-up, enter the new password again.
- Click the [Save] button
📱Enabling 2 Factor (2FA) Authentication
During Install
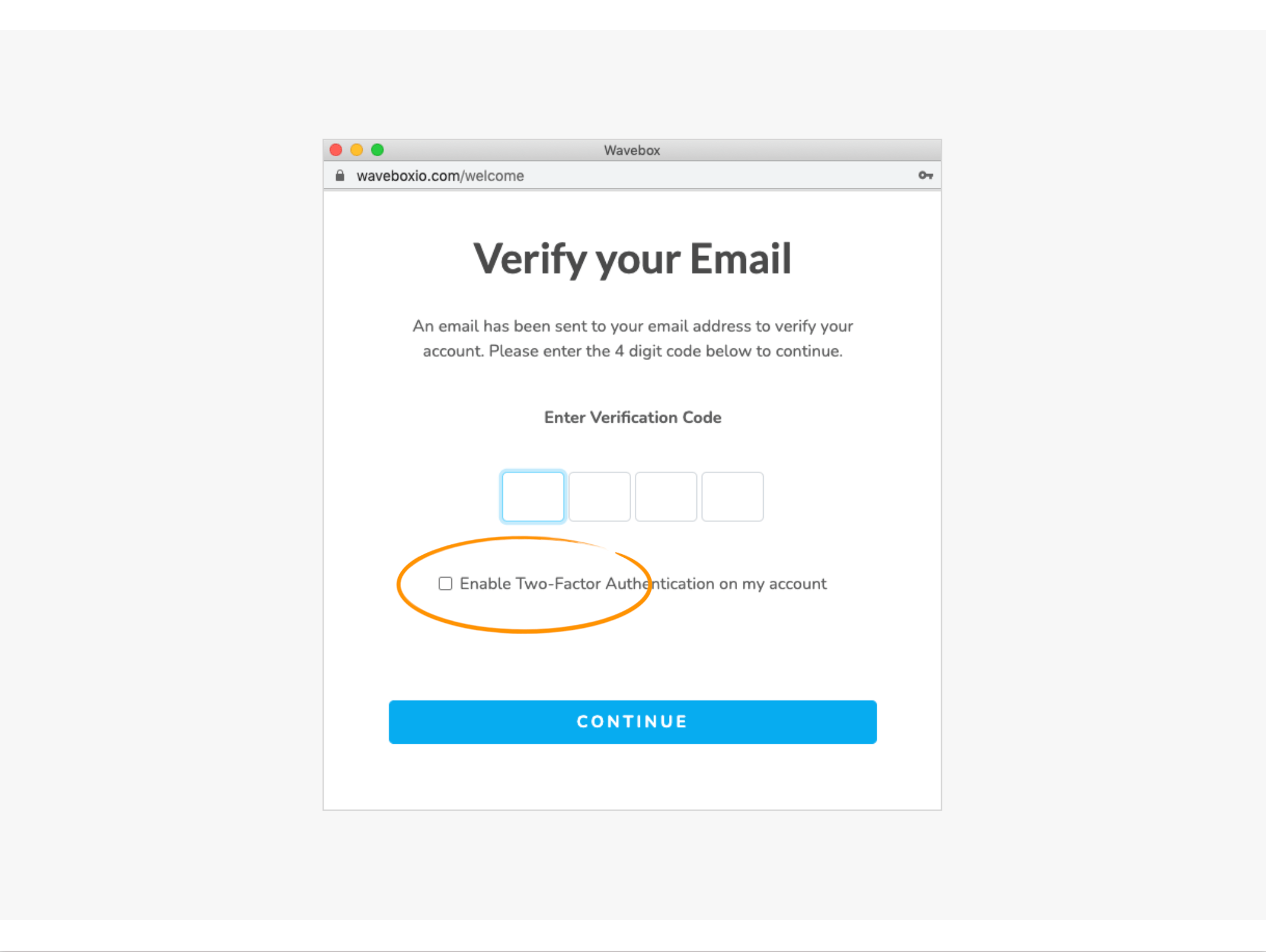
- You can set up 2FA during the sign-up and installation process.
- When you verify your email address with the 4-digit PIN, check the box to Enable Two-Factor.
After Install
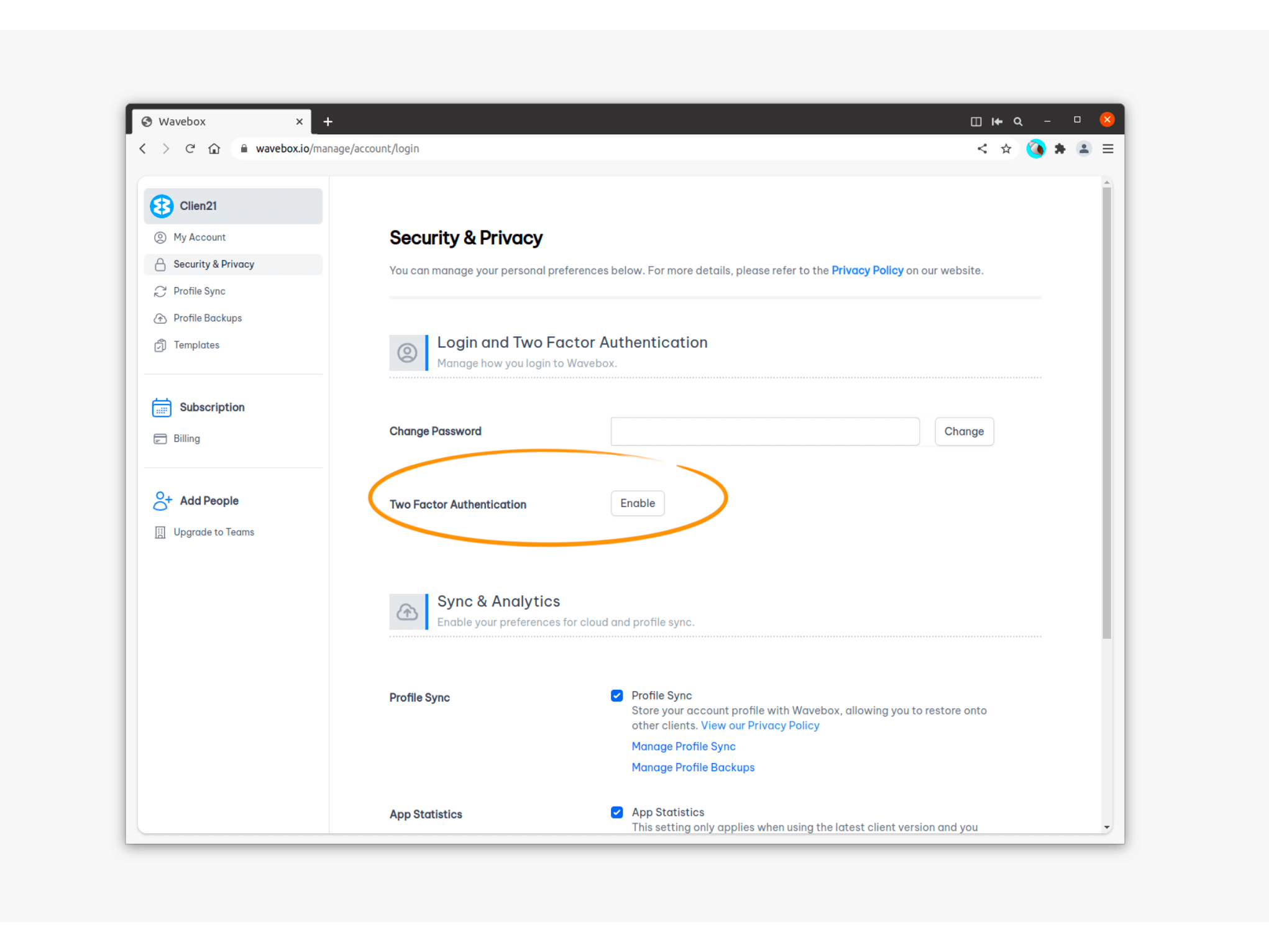
- Go to ⚙ Settings > My Wavebox.
- Click on the 'Security & Privacy' section in the sidebar
- Under the heading 'Login & Two Factor Authentication' look for 'Two Factor Authentication'.
- Click on the [Enable] button.
- In the pop-up, scan the QR code with your authenticator app
- Enter the code from the app and click [Continue].
Removing Two Factor Authentication
- Please contact Wavebox support.
- Proof of identification will be required to disable it.
🗑️ Deleting your Wavebox Account
- Please contact support@wavebox.io with your request and we will delete your account and remove all data from our systems.
