✅ Wavebox Live: Onboarding
Setup Guide
- How to Create a Live Profile for Your Team
- How to Onboard Users to a Live Profile (this article)
- How to Update & Publish a Live Profile to your Team
- Wavebox Live FAQ
1. Adding Users
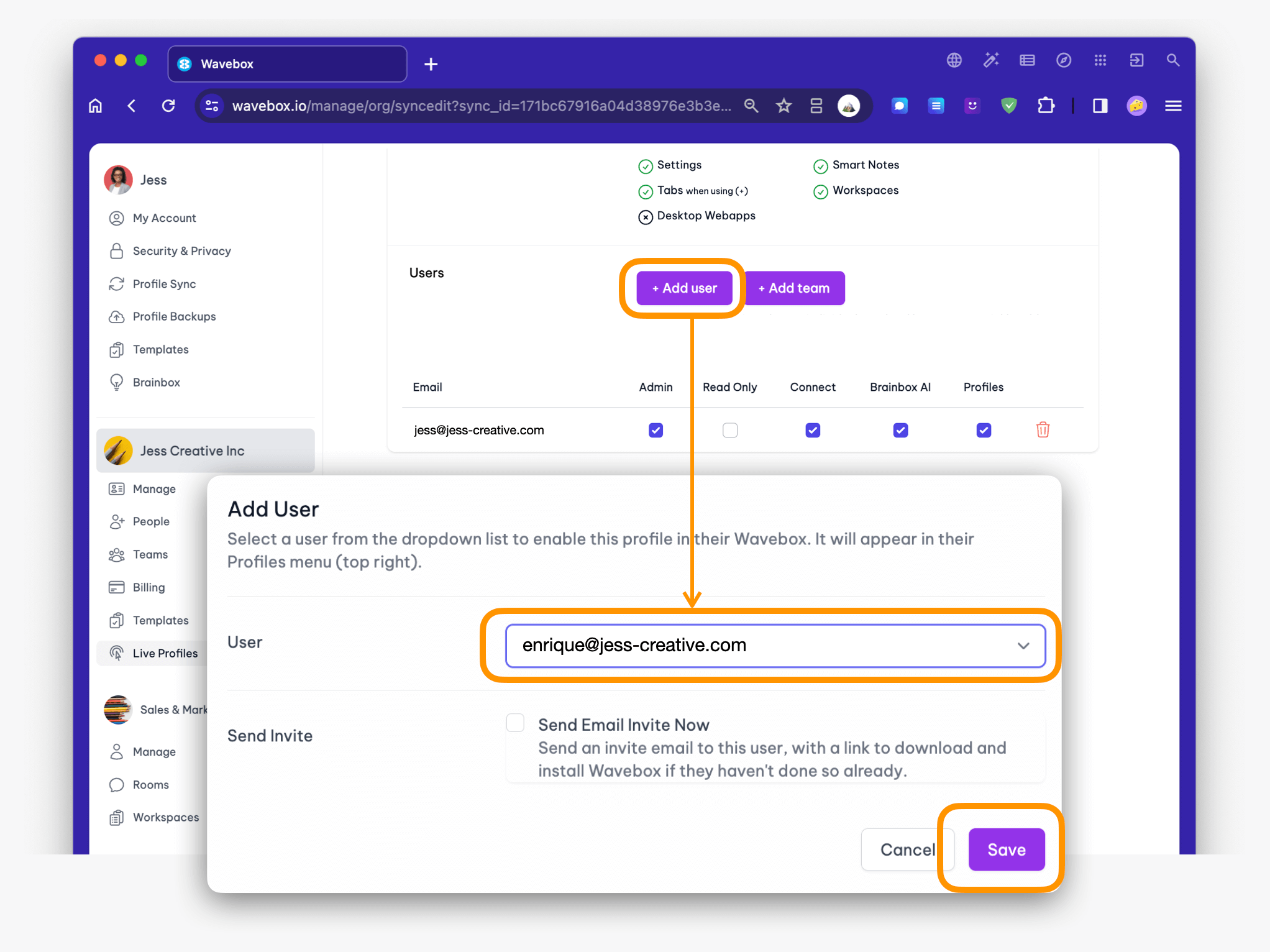
- On the Profile Editing page, scroll down to the section Users.
- Either: Add an individual user by clicking Add User and selecting a user from the dropdown menu. If the dropdown menu is empty, go to My Wavebox > People > Buy Seats to add users.
- Or, click on Add Team to add all users from a team in one go.
- User: In the pop-up window you will find a dropdown of available users. If there are no users then you will need top purchase seats and/or allocate seats to new users, which you can do in the People section.
- Send Email Invite: You can check this box now or do it after setting permissions (recommended). Click Save to finish.
2. Setting User Permissions
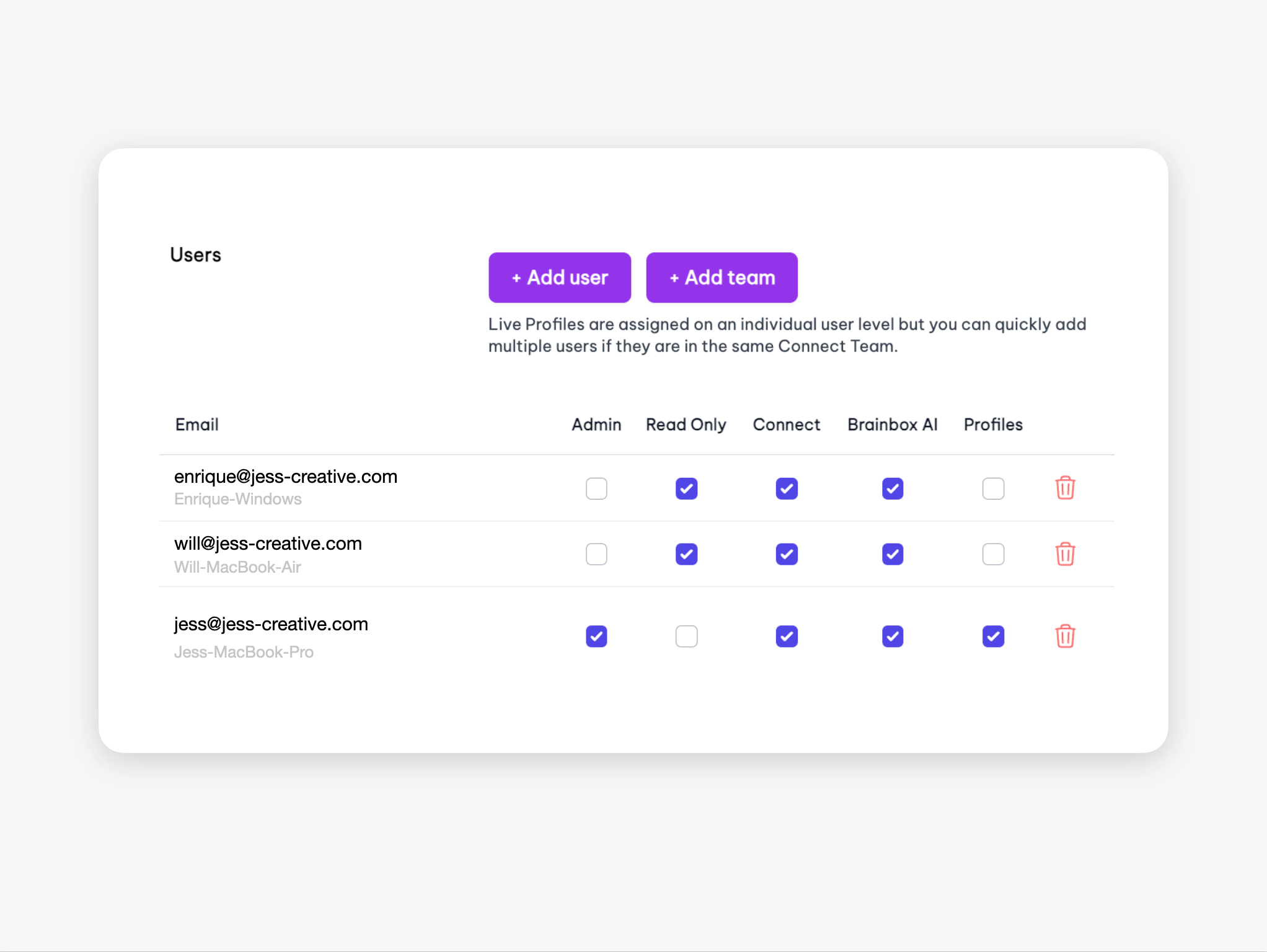
- Check the boxes to add/remove permissions for each user. Any changes you make here are activated in real-time:
- Admin - Has full permission to access and edit the Live Profile from their My Wavebox portal.
- Read Only - The user can/cannot change the Live Profile, e.g., add/remove groups/apps. However, new tabs are allowed.
- Connect - The user can DM, chat, call, and screen share with other profile users.
- Brainbox AI - The user can/cannot use the Brainbox generative AI co-pilot.
- Profiles - The user can/cannot create other Profiles.
3. Inviting Existing Users
- If you included passwords in the live Profile, safely share the master password with the user, e.g., using WhatsApp.
- At the same time, let them know that a new Profile is now available in their Wavebox Profile's menu (top right).
4. Inviting New Users
- If a user has not yet created a Wavebox account, click the edit icon next to their name to bring up the User Edit box. Then check the box to send an email invite.
- The email invite will include a link to the Wavebox download page and they must login using the same email address the invite was sent to.
- If the correct email is used, Wavebox will launch with the Live Profile ready to use.
- Again, if you included passwords in the Live Profile, safely share the master password with the user, e.g., using WhatsApp.
- Note that users can join the Live Profile from any computer and from multiple computers, e.g., Home laptop and office PC.
Setup Guide
- How to Create a Live Profile for Your Team
- How to Onboard Users to a Live Profile (this article)
- How to Update & Publish a Live Profile to your Team
- Wavebox Live FAQ
Troubleshooting
- Profile Not Appearing
- Check that the user was added to the profile and that you clicked Publish.
- Ensure they’re logged in with the correct Wavebox account email.
- Locked Credentials
- Users must enter the Master Password to unlock any shared logins.
- If prompted repeatedly, confirm that Password Sync is enabled in Settings.
- Cannot Add Apps/Extensions
- The user may be Read-Only. Ask an admin to change permissions or install apps on their behalf.
- Missing Team Members
- Make sure you have enough Wavebox “seats” and that each member is added to your Wavebox team under My Wavebox > People.
[Optional screenshot of a locked app prompt asking for a Master Password]
Tips & Best Practices
- Use a Template
- Have a perfect setup already? Convert it into a Template and import it into your new Live Profile.
- Keep it Clean
- Remove unused apps, tabs, and extensions to reduce clutter for new users.
- Communicate Master Password
- Share the Master Password securely—avoid sending it via unsecured channels.
- Check for Updates
- Encourage your team to stay on the latest Wavebox version to ensure smooth syncing.
