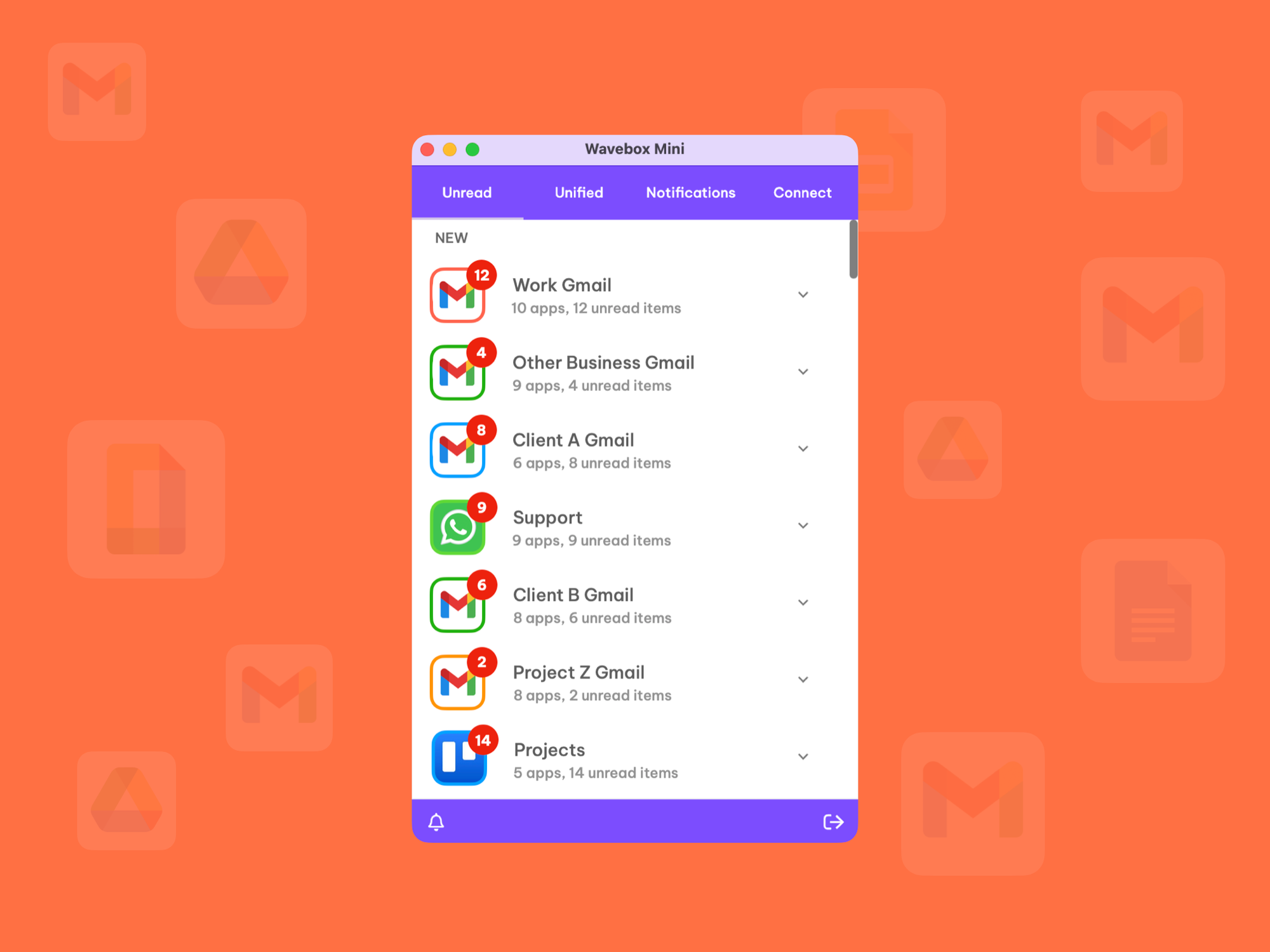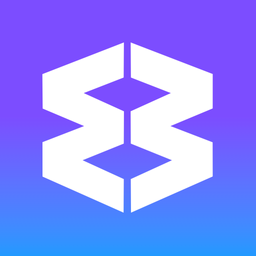📬 Unread Badges
Unread badges are small, red colored counters that are shown on space, app, and group icons. They appear when there is something new to see, such as a new email, chat message, or task reminder. A number will also appear to let you know how many items need attention.
Badges are a brilliant way to stay up-to-date without needing to constantly open every app.
Read this article to learn more about Notifications
General Overview
- Wavebox displays an unread badge on group/app icons whenever possible.
- By default, badges are red and positioned in the top-right corner of the group or app icon.
- Wavebox will display an unread number/count on the badge.
- If a count isn't available, a dot will be displayed instead.
Count or Dot? This depends on the app. For example, Slack shows a count for direct messages but a dot for activity updates, such as a new reply.
Enable & Disable Dock/Taskbar Icon Badge
- Open Settings: Click the cog icon in the bottom-left corner.
- Go to General > Desktop integration
- Toggle Dock icon 'Show Unread Badge'
- Visit each App Settings to include it in the app-wide (dock/taskbar) count.
Group Badge Settings
A group badge shows the total unread count for all apps in the group. You can control unread badges for each app or group:
- Right-click the group icon: Select Group Settings.
- Find 'Appearance'
- Toggle ON/OFF to show/hide the badge.
- Click the palette icon to change the color.
App Badge Settings
You can control unread badges for each app or group:
- Right-click the app icon: Select App Settings.
- Under 'Appearance' click the palette icon to change the color.
- Under 'Badges & Notifications'
- Show unread count:
- On the app icon - click to enable/disable
- Include in (global) dock/taskbar icon - click to enable/disable
- Show unread activity:
- On the app icon - click to enable/disable
- Show in (global) dock/taskbar icon - click to enable/disable
- Show unread count:
Custom App Badge Settings
For custom/anyURL apps created from the store or by boosting a tab, you can customize how the unread count and activity are generated:
- Customize unread count
- Toggle ON/OFF - Detect unread count from the page title.
- Radio Button - Use built-in rules to detect the count from the title "(1) Your site".
- Radio Button - Use a custom regular expression to detect the count. Enter in the text field.
- Checkbox - Title blinks when unread count is available.
- Toggle ON/OFF - Extract unread count from the page (creates a small javascript snippet that runs in the page to grab the count).
- Text field - Enter website URL
- Text field - Enter javascript
- Customize unread activity
- Toggle ON/OFF - Generate unread activity from popup notifications.
- Toggle ON/OFF - Detect unread activity from page title.
- Text field - Enter expression
- Toggle ON/OFF - Enter unread activity from page (creates a small javascript snippet that runs in the page to grab the count).
- Text field - Enter website URL
- Text field - Enter javascript
Updating the Badge
- Integrated apps are updated even when they are sleeping.
- All other badges are only updated when an app is awake.
- You can activate 'Auto-wake' on sleeping apps to intermittently check for new items and update the badge.
- Right-click on the App Icon > Settings > Auto-Wake.
Adjust Inbox Type
Gmail
- In the Gmail app itself, click on the Settings Cog top-right, and check the Inbox Type you have selected.
- Right-click on the Outlook app icon: Go to App Settings > Unread & Sync.
- Set Inbox Type: In the dropdown, choose the same setting as your Gmail.
Outlook
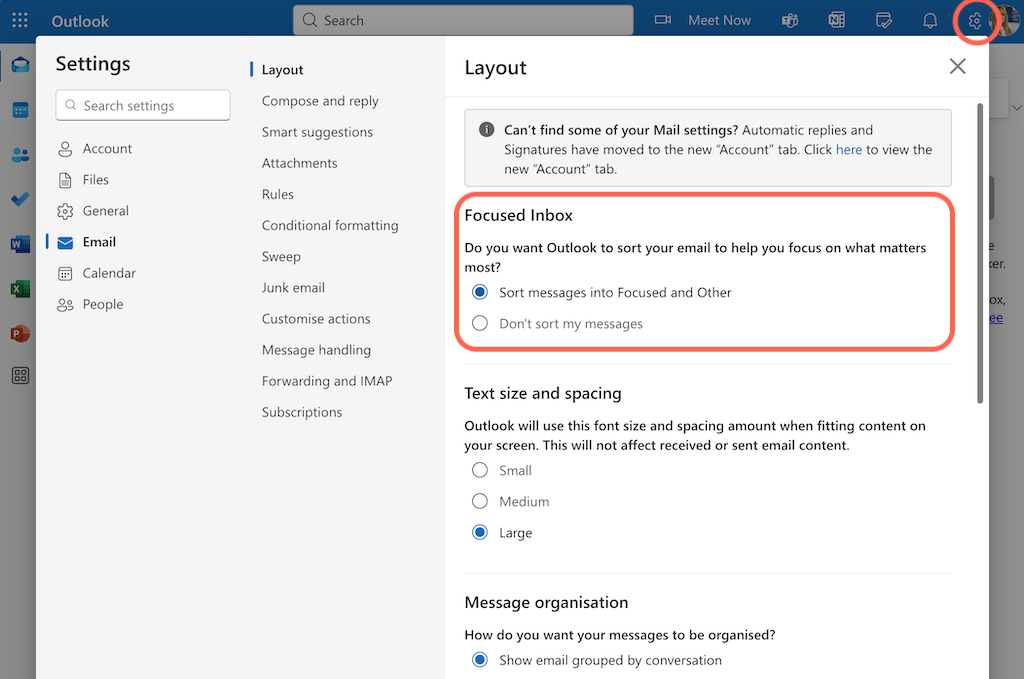
- In the Outlook app itself, click on the Settings Cog top-right, and check the Inbox Type you have selected.
- Right-click on the Outlook app icon: Go to App Settings > Unread & Sync.
- Set Inbox Type: In the dropdown, choose Unread or Focused inbox so that it matches.
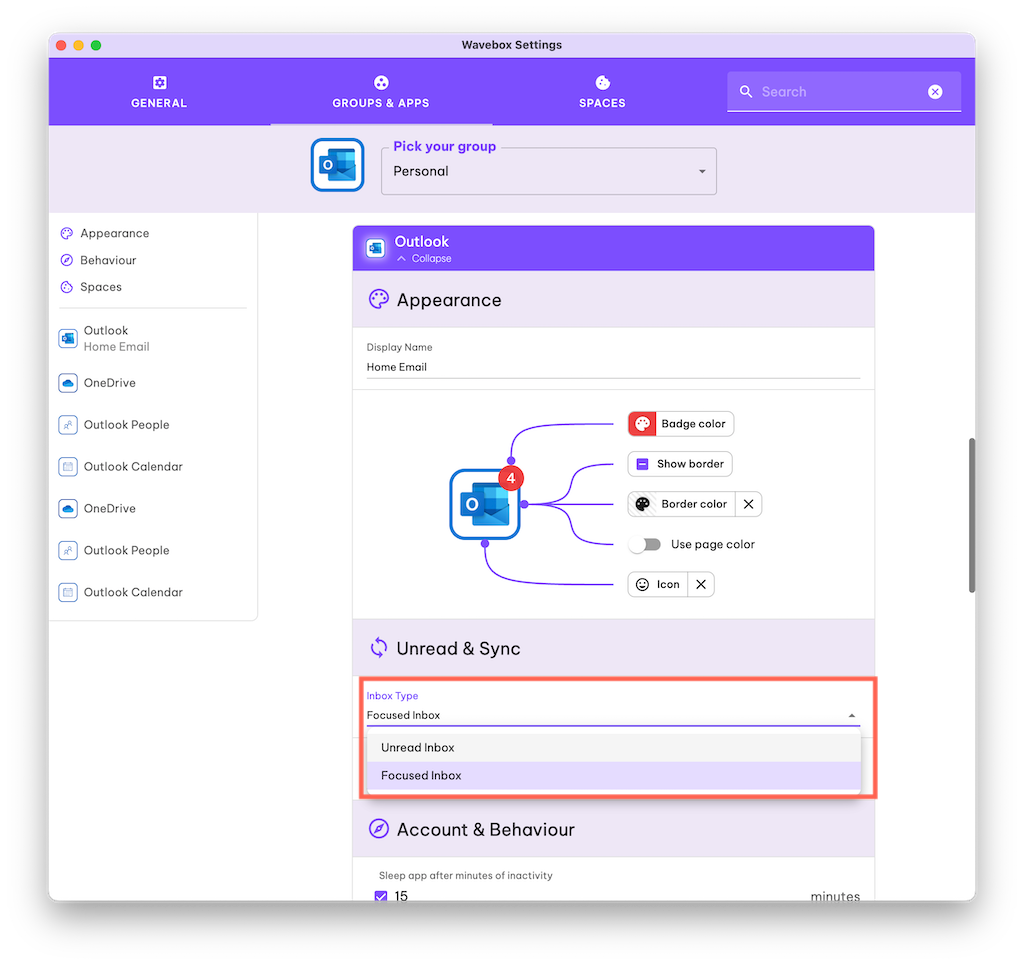
Using Focus Mode to Mute, Hide, Disable, and Turn Off Badges
You can use Focus Mode to hide badges for a set period of time. Focus Mode is accessed via the bell icon at the bottom of the webdock. Read the article on Focus Mode to see how it works.
Fixing and Troubleshooting Unread Badges
- Mismatch in Counts? Refresh the app or recheck the inbox type, as suggested in the 'Adjust Inbox Type' section above.
- Gmail Badge (Google Workspace) not working or incorrect? Refresh the app or recheck the inbox type, as suggested in the 'Adjust Inbox Type' section above. Read Get Real-Time Unread Badges for Every Gmail Account.
- Microsoft (Outlook, Office365) Badge not working or incorrect? Refresh the app or recheck the inbox type, as suggested in the 'Adjust Inbox Type' section above.
- Badges Not Updating? Ensure the app isn’t sleeping or enable Auto-Wake (Settings > Auto-Wake app in background).
- Badge Not Appearing? Confirm the global toggle is on and that you’re signed in. Check for Do Not Disturb or Focus Mode.
- Stuck Badge? Reload the app or restart Wavebox.