Troubleshoot Slow Gmail Performance
You can follow the steps below to troubleshoot common issues that can cause Gmail to slow down.
Check your browser extensions & Gmail add-ons
Sometimes extensions or add-ons you've installed on your browser and Gmail can slow Gmail. Try temporarily disabling these extensions one at a time, then using Gmail again to see if that solves the problem.
Learn more about troubleshooting extensions here.
Extensions: To disable extensions, you can do this by opening a new tab in Wavebox and visiting wavebox://extensions. From here, you can enable & disable each extension in turn.
Add-ons: To disable add-ons, open your Gmail Settings and click on the Add-ons tab. From here, you can enable & disable each add-on in turn.
Clear your Cache & Cookies
Try clearing your cache and cookies in Wavebox, then using Gmail again to see if that solves the problem. To do this...
- Go to Settings > Spaces Tab
- Locate the space that the affected Gmail is using
- Click the [Clear all browsing data] button
Reduce the number of messages on a page
Try reducing the number of messages Gmail shows on a page.
- In the top right of Gmail, click Settings & See all settings
- Scroll to the Maximum page size setting.
- Select the number of messages to show on a page.
- At the bottom, click Save Changes.
Disable offline sync
Try disabling offline sync to see if that solves the problem.
- In the top right of Gmail, click Settings & See all settings
- Click on the Offline tab
- Disable offline mail, and click Save changes
Advanced
If none of the above work, some advanced tests may help diagnose the issue:
Check the Network Connection
You can check the network connection between your computer and Google Mail servers. There are additional steps on Google Support on how to do this:

Create a Performance Log
You can create a performance log and snapshot that you can then send to Wavebox. This may indicate what is causing the slowdown.
It's best to take these steps when Gmail is already exhibiting slow behaviour, as it may indicate what's causing this problem.
Only run the trace on content you are willing to share, as it is the equivalent of a screen recording.
- Right-click in some blank space in Gmail and then Inspect
- In the window that opens, click the Performance tab and ensure that the Screenshots and Memory checkboxes are checked
- Press the record button, in the top left of the window
- Leaving the window open, in Gmail do some activities that are slow and problematic (note it may be slightly slower whilst the performance tools are running).
- Once complete, return to the performance tab and press stop to stop the recording. It may take a few moments for the information to be processed and appear.
- Click the Save profile button, which is a few icons away from the record button.
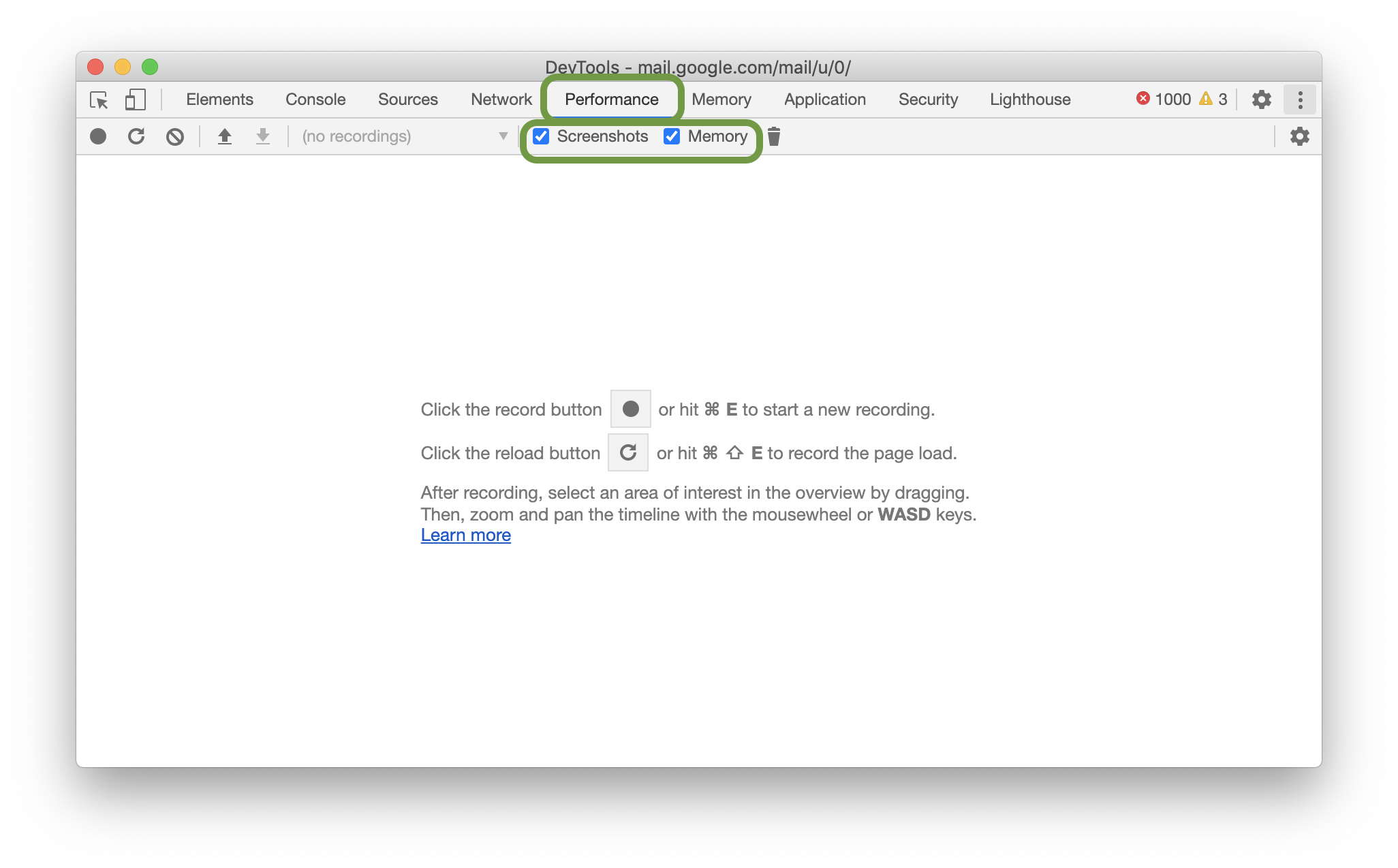
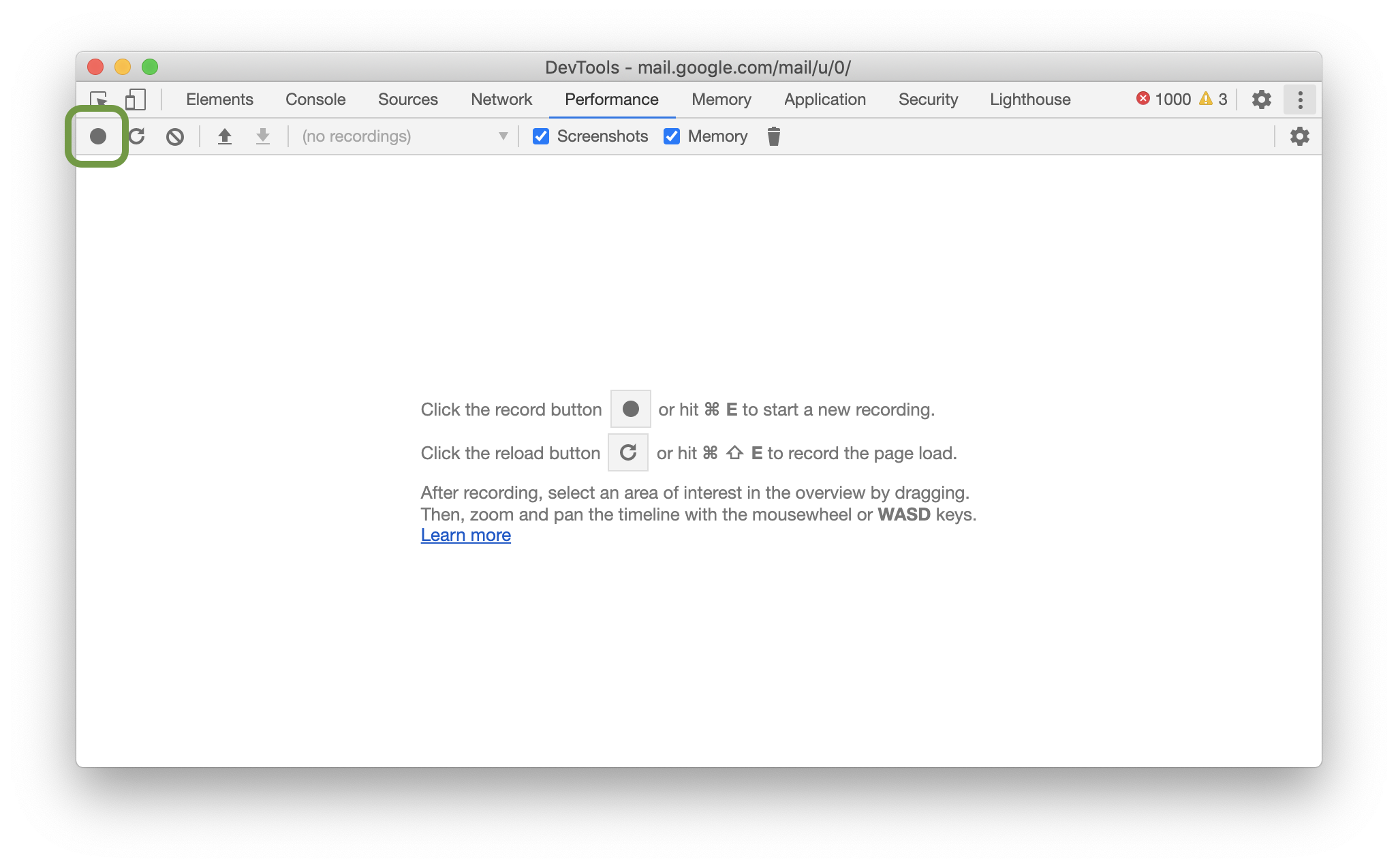
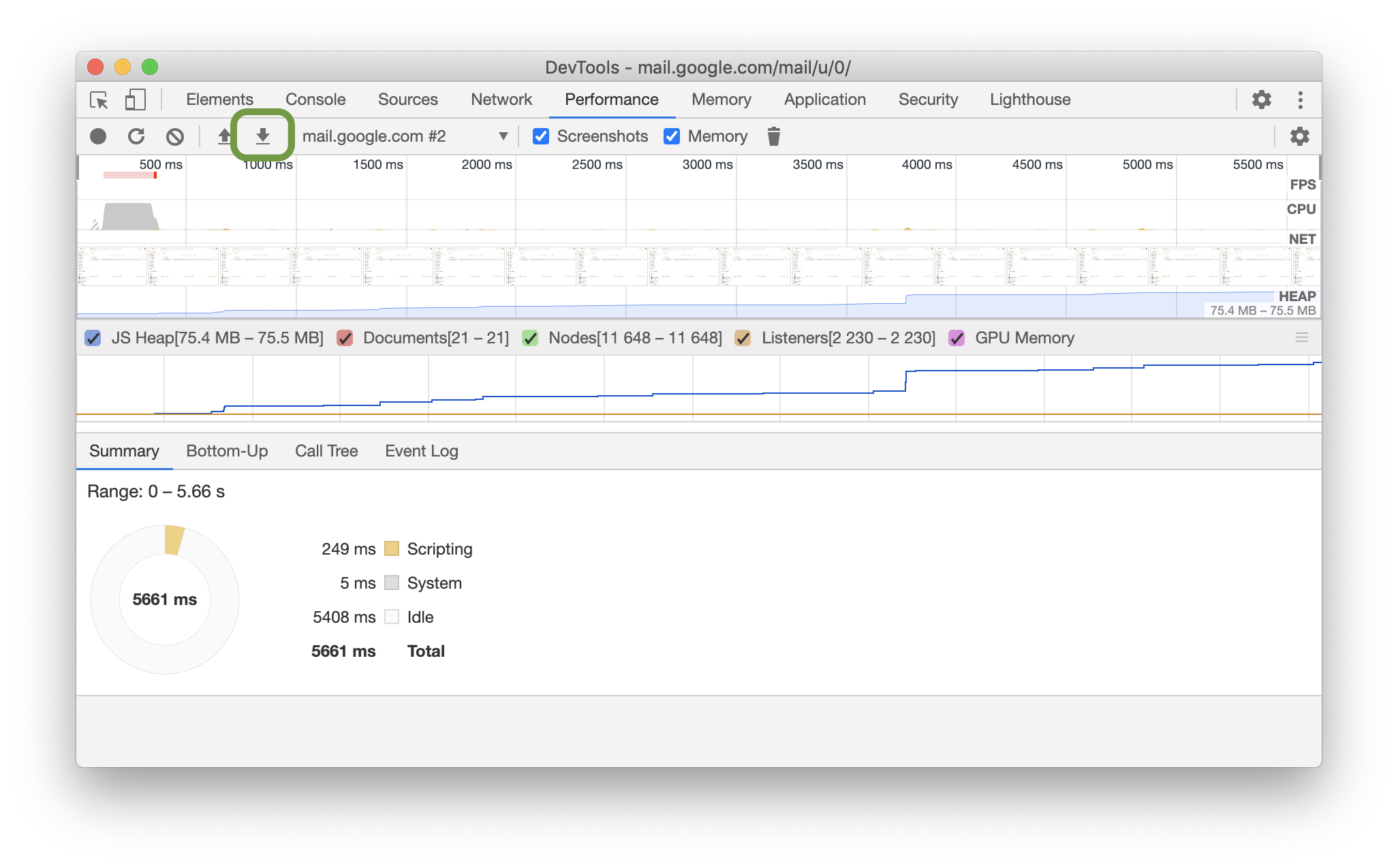
Save the file and send it to Wavebox Support. You may need to upload the file to Google Drive or similar.

