Toolbar (Top-Right)
The Wavebox Toolbar either sits below the Titlebar at the top edge of the window, or combined with the Titlebar when in 'Compact Titlebar' mode. It contains your primary navigation icons and address bar, plus optional shortcuts for extensions and other tools, and the main Wavebox Menu (☰).
Compact Titlebar - This option combines the Titlebar and Toolbar for a more compact layout. Go to: Settings > Appearance > Main Wavebox Window > Compact Titlebar > Toggle ON.
The Toolbar can include:
- Home icon (always visible)
- Navigation Icons and Address Bar (always visible)
- Extension Manager (optional)
- Pinned Extension Icons (optional)
- Connect (optional)
- Smart Notes (optional)
- Brainbox (optional)
- Global Media Controls (optional)
- Global Search (optional)
- Profile Icon (always visible)
- Main Wavebox Menu ☰ (always visible)
Hide/Show Toolbar Icons
Connect (Phone icon)
Wavebox Teams users will see a Connect icon in the toolbar. The icons looks like a small telephone. Connect is our built-in communication extension that enables one-click voice/video calls and screen share.
- Enable/Disable: In Settings → General → Connect and click the toggle ON or OFF to show or hide the icon.
- Click the icon to open the mini Connect panel on the right-hand side displaying team member avatars. Hover over an avatar to send a quick DM or start a call or screen share. Click the icon again to expand the panel fully.
- Note that Wavebox Team plan is needed to access Connect. Read our Teams Getting Started Guide.
Smart Notes (Notepad icon)
Smart Notes is our built-in extension that enables you to pin notes to the URL you are using.
- Enable/Disable: In Settings → General → Smart Notes and click the toggle ON or OFF to show or hide the icon.
- Also under Settings → General → Smart Notes you can set the click behaviour of the icon:
- Open note in the side panel
- Pop-out the notepad to your desktop
- Right-click on the icon to:
- Navigate to Smart Notes in Settings
- Disable Smart Notes in Settings
- Pop-open the side panel.
Brainbox (Robot icon)
Brainbox, Wavebox’s built-in AI assistant, may display as a robot icon in the Toolbar:
- Enable/Disable: In Settings → General → Brainbox look for a toggle to show/hide the Brainbox icon.
- Click the robot icon to open the AI chat panel on the right side of Wavebox.
- Right-click the icon to go to Brainbox in Settings and open the Brainbox side panel.
Extension Manager (Jigsaw Puzzle icon)
This icon appears when you install your first extension. Click the jigsaw/puzzle piece to enable, disable, or remove installed extensions. You can choose to show, or 'pin', them in the Toolbar:
- Puzzle Icon - appears when you install your first extension
- Pin/Unpin Extensions
- Click the puzzle icon to show the dropdown menu
- Click on the pin icon next to each extension
- The icon will appear in the Toolbar.
- Rearrange: You can drag extension icons horizontally to reorder them.
Add More Tools
- To add more icons to the Toolbar, click on the ☰Wavebox Menu > More Tools > Customize Wavebox.
- Toggle ON: Incognito window, password manager, payment methods, addresses, bookmarks, reading list, history, delete browsing data, print, create QR code, reading mode, copy link, task manager, developer tools.
Global Media Controls (Musical Note Icon)
- Three Lines and Note Icon - always shown when something is playing
- Built-in player that shows when any sounds is playing.
Gobal Search (Magnifying Glass icon)
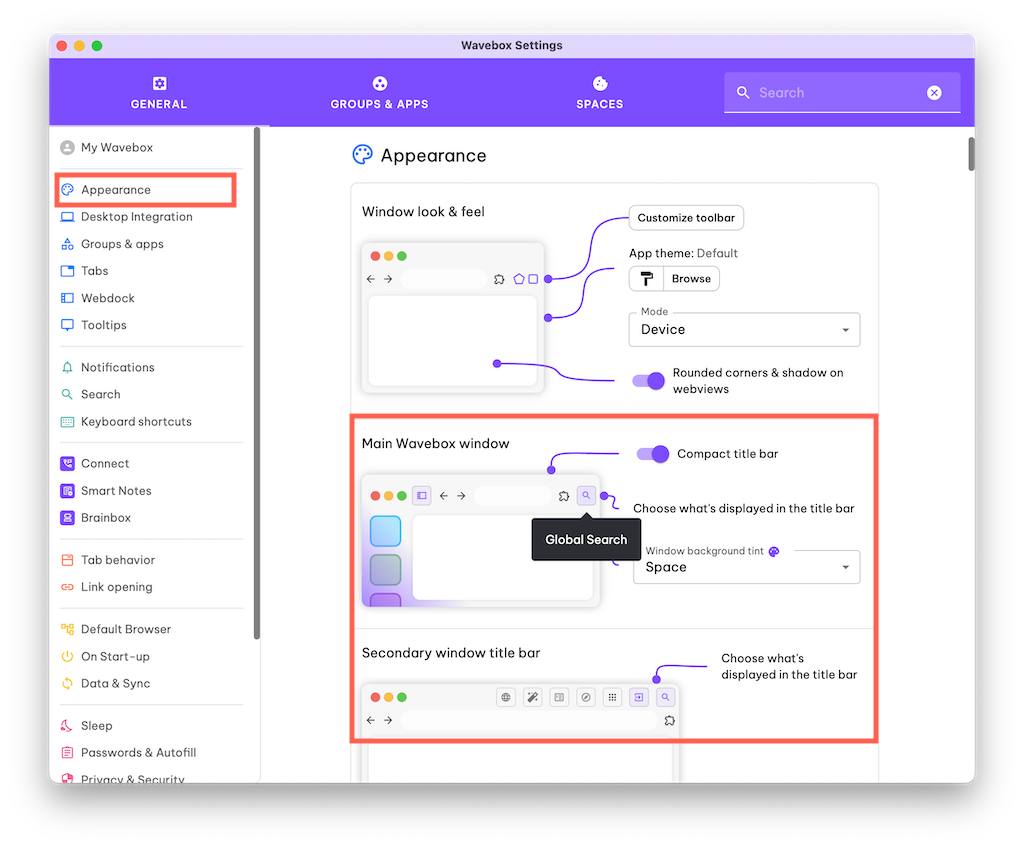
This is Wavebox's primary search tool. Enter a keyword to find anything in Wavebox.
- Enable/Disable: In Settings > General > Appearance > Main Wavebox window > Compact Title Bar > Click on the magnifying glass icon > Purple (Shown) or White (Hidden).
Profiles Avatar (User Icon)
- Circle 'User' icon - always shown.
- Displays the current Profile avatar. Click to show the Profiles menu where you can switch and manage Profiles.
Wavebox Menu
- ☰ Three Horizontal Lines - always shown.
- Click to access Wavebox tools and features plus other browser settings. Learn more about it here.
Tips & Best Practices
- Extensions Management: Keep only your most-used extensions pinned on the Toolbar. Others can remain installed but hidden.
- Minimalist Setup: If you have a small laptop screen, disable nonessential icons and rely on keyboard shortcuts for a cleaner interface.
