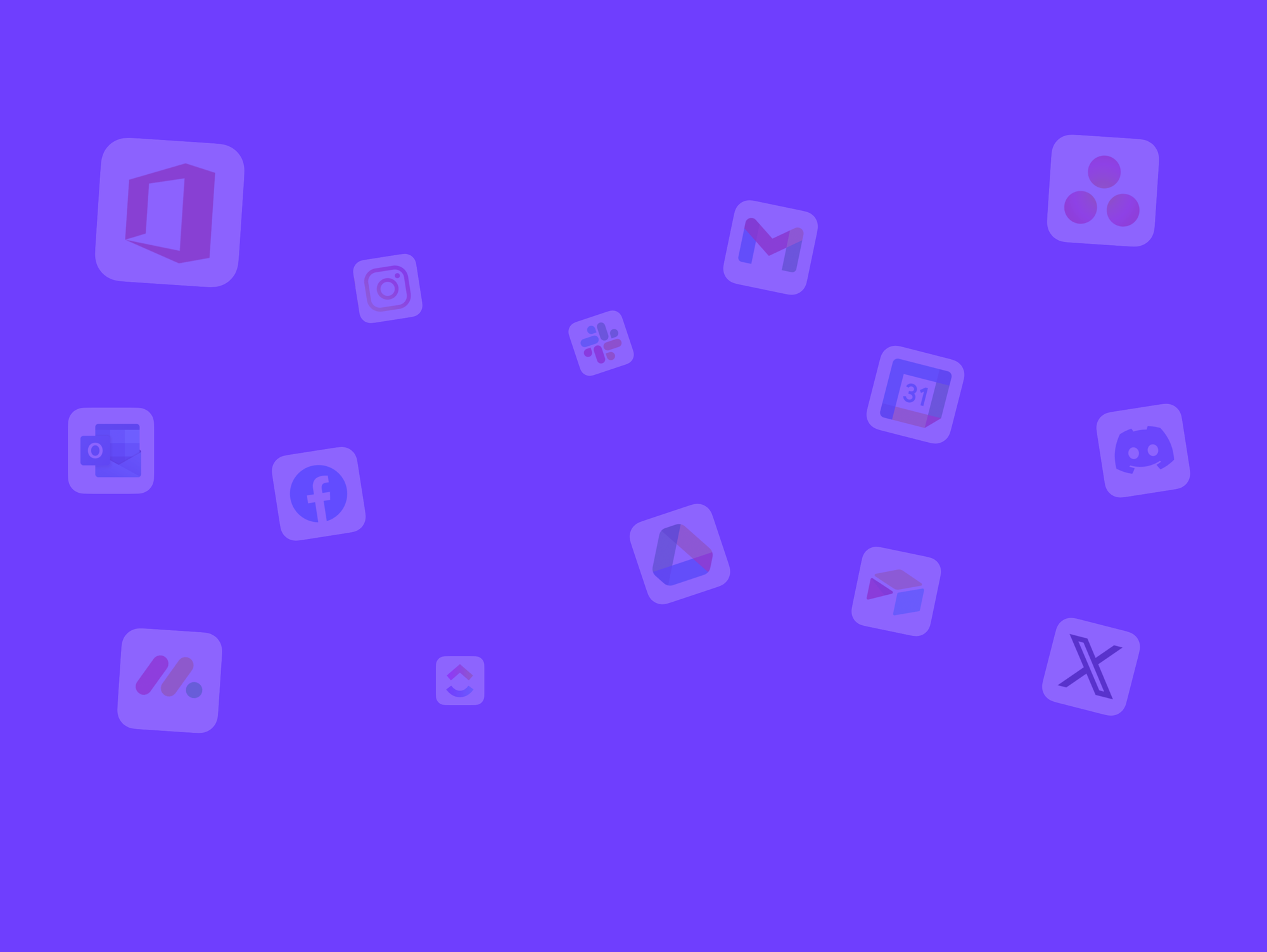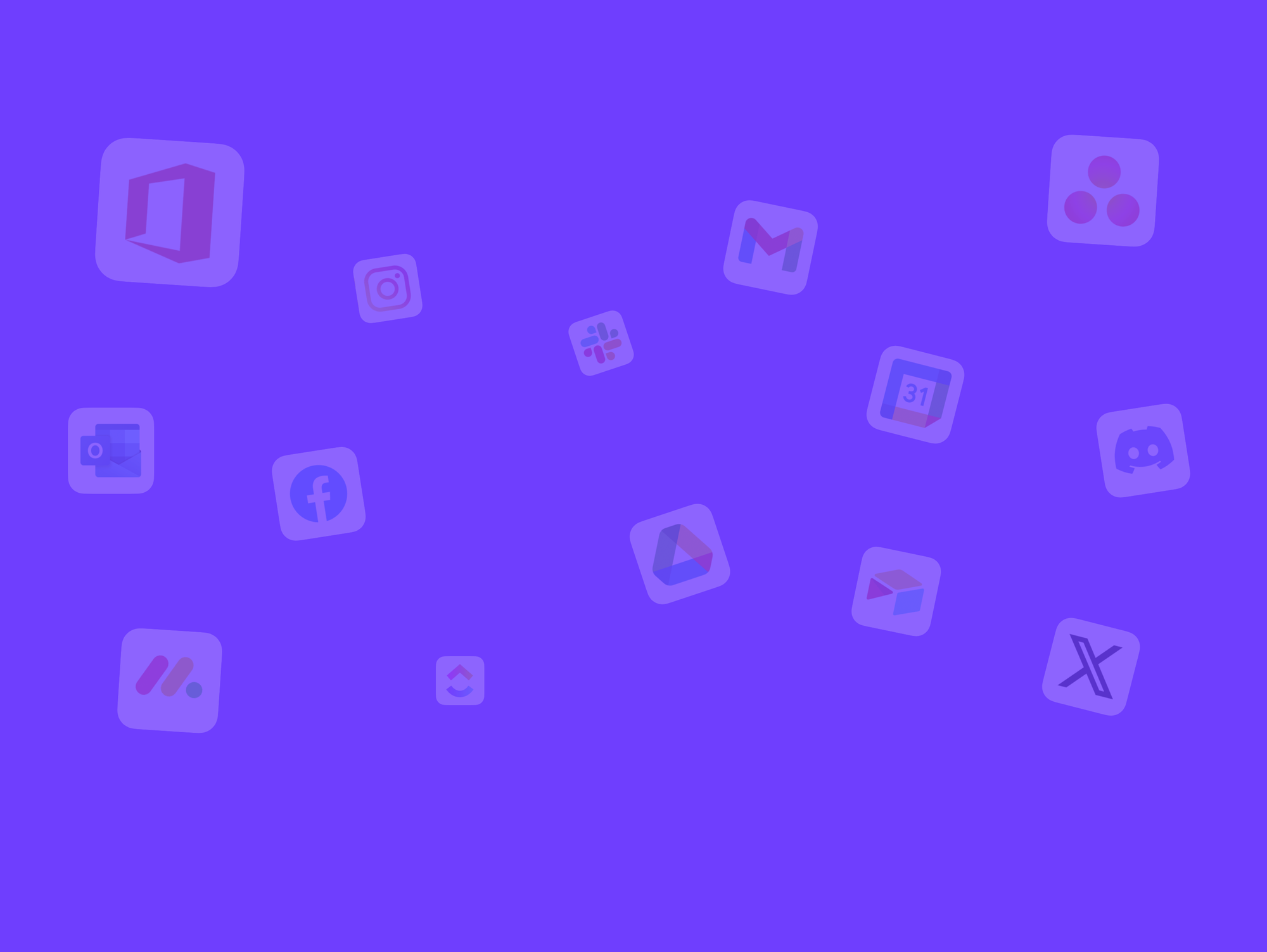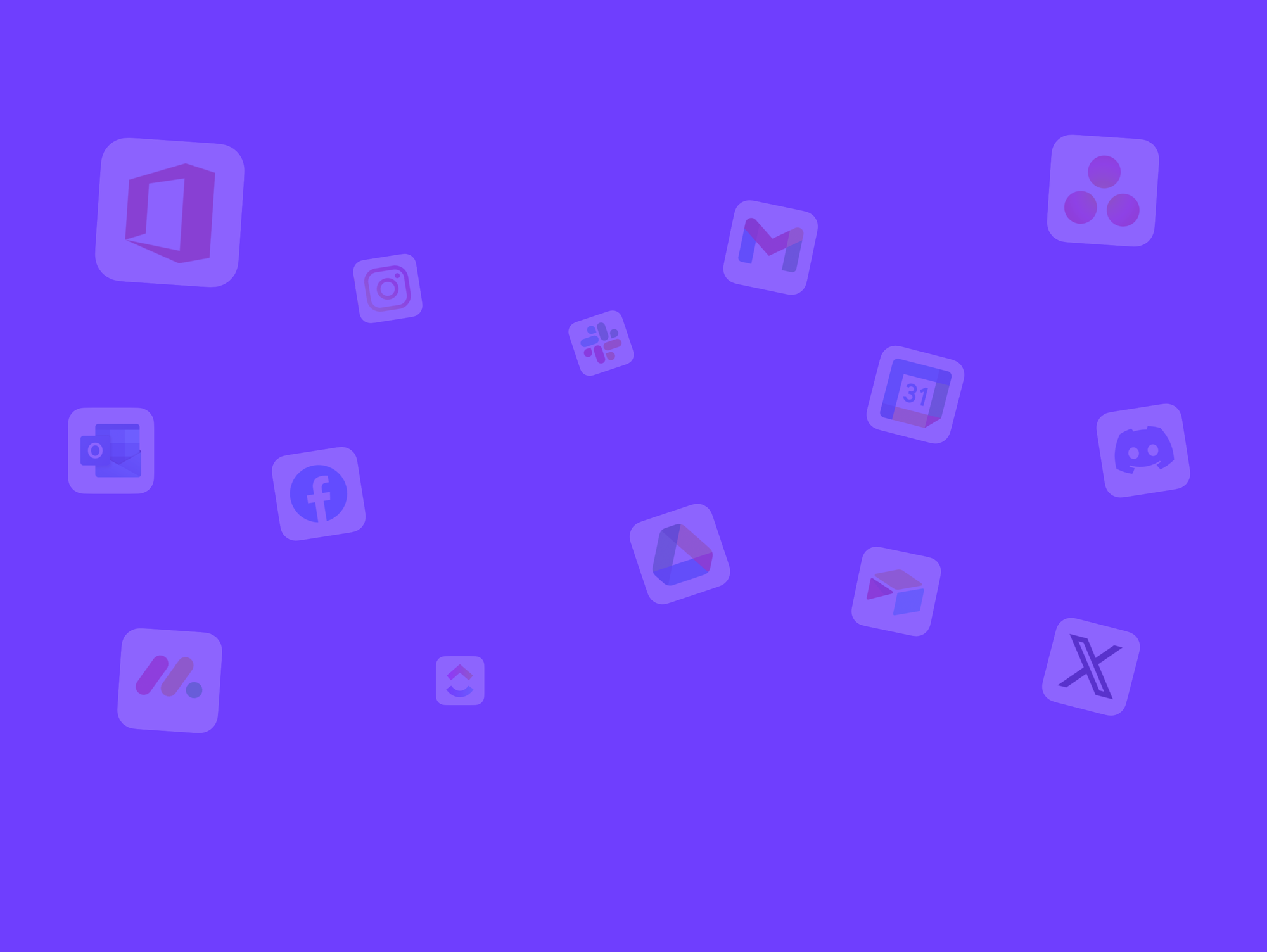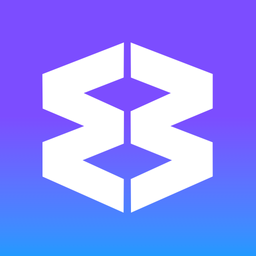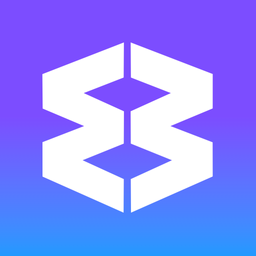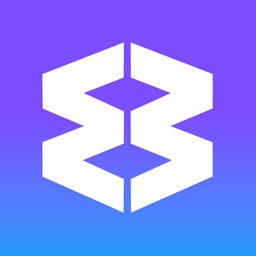🗂️ Tabs & Tabstrip
In Wavebox your tabs live in Groups (rounded squares) in the webdock (sidebar). Each group has its own tabstrip with app icons on the left and tabs on the right. Using tabs in groups helps to keep tabs neatly contained and correctly signed-in and in context.
Want to control where your links open? Read this article about the Link Opening and Link Engine rules.
Overview
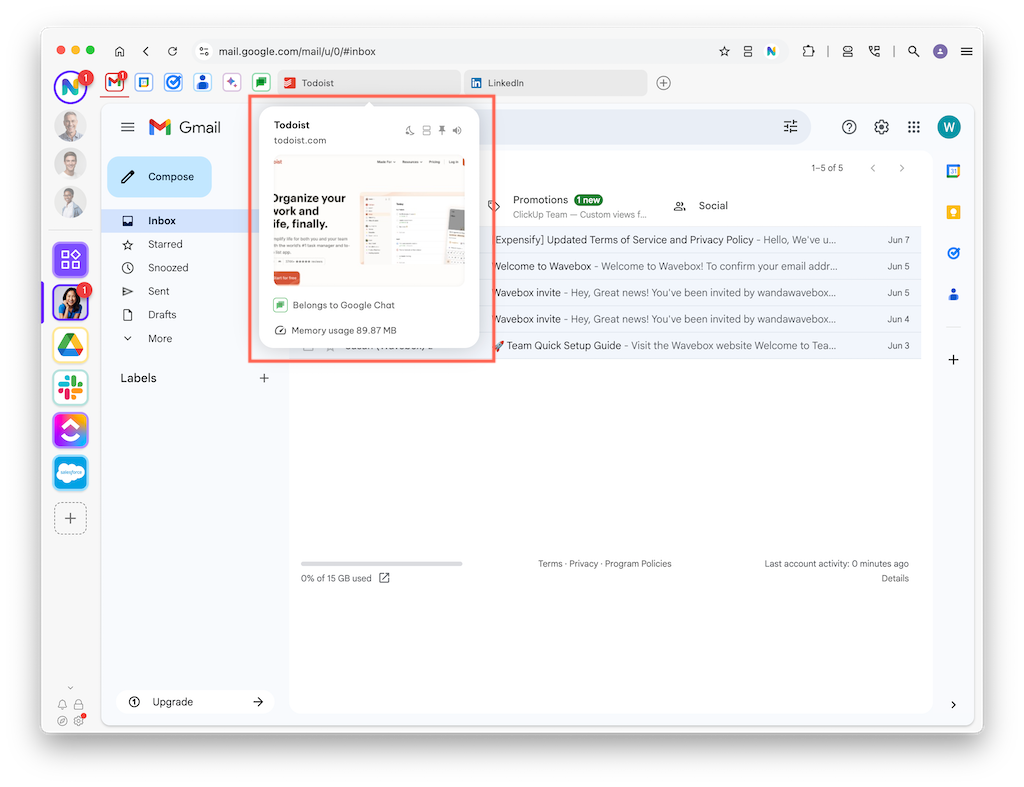
- Tabs always belong to a group or app:
- If using an app, any new tabs created will belong to the app.
- If using a group with no apps, new tabs will belong to the group.
- Tabs inherit the settings of the group/app they belong to. For example, if an app is set to sleep after 5 minutes, any tab created when using that app will also sleep after 5 minutes of inactivity.
- Tabs inherit the space of the group/app. For example, if an app is in your 'default space' any tabs you create will also be in the default space.
- There are 2 settings for the tabstrip - choose to either:
- only display tabs for the app you are using,
- display tabs for all apps in the group.
When using the Webdock Explorer layout, there is no tabstrip. Tabs are displayed in the webdock in a nested layout.
Getting Started
- Show the Group Tabstrip
- Click on any Group (rounded square) in the webdock to see the horizontal tabstrip along the top.
- Open a New Tab
- Click the + button on the group tabstrip to open a blank tab in the current group.
- Or, right-click on any group icon in the sidebar and select Add new tab to open a blank tab in the current group.
- Tab Tooltips (hover menu)
- Hover over any tab to see the tooltip.
- To hide the screenshot, go to Settings > General > Tooltips > Tabs > Customize > Tab Thumbnails and toggle OFF.
- To hide the tab tooltips, go to Settings > General > Tooltips > Tabs and toggle OFF.
- Tab Count Badge
- This is a white badge on the Group icon, displaying a number.
- You can enable/disable the badge. Go to Settings > General > Appearance > Groups & Apps > Show Group & App Tab Counts. Toggle ON or OFF.
- Instantly Sleep a Tab
- Hover over a tab and click on the Sleep (moon) icon in the top right-hand corner of the tooltip.
- Mute a Tab
- Hover over a tab and click on the Mute (audio) icon in the top right-hand, corner of the tooltip.
- Close Tabs
- Click the x on the tab or middle-click it.
- Right-click a tab to close multiple tabs such as 'Close others in tabstrip'.
- Copy Tab URL
- Right-click on the tab to show the tab context menu and select 'Copy URL'.
Tabstrip: Group vs. App-Only View
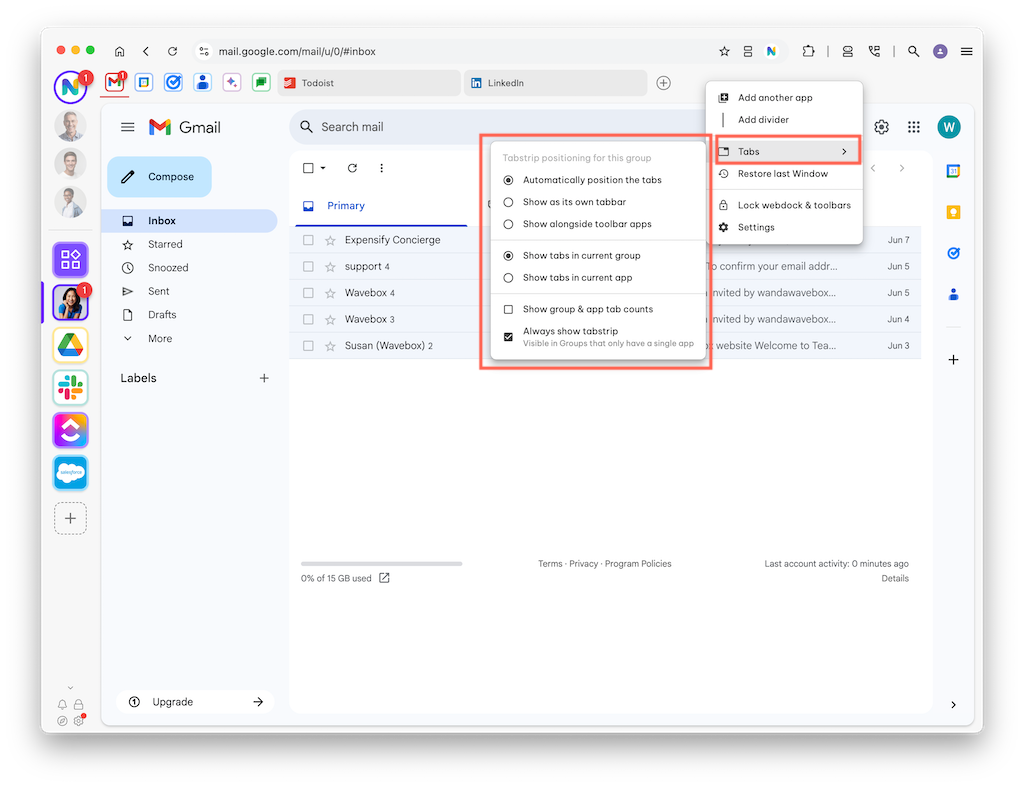
Wavebox can show all tabs in a group or only the tabs for the currently active app. This is a global setting and applied to all tabstrips.
- Group View: Displays all open tabs from apps in the group.
- App-Only View: Shows only the tabs for the selected app—switch apps, and the tabstrip updates.
To switch layouts:
- Right-click an empty space on the tabstrip.
- Hover over Tabs to see the options.
- Choose Show Tabs in Group (for all apps) or Show Tabs for Active App (for just the current app).
Tab Context Menu (right-click)
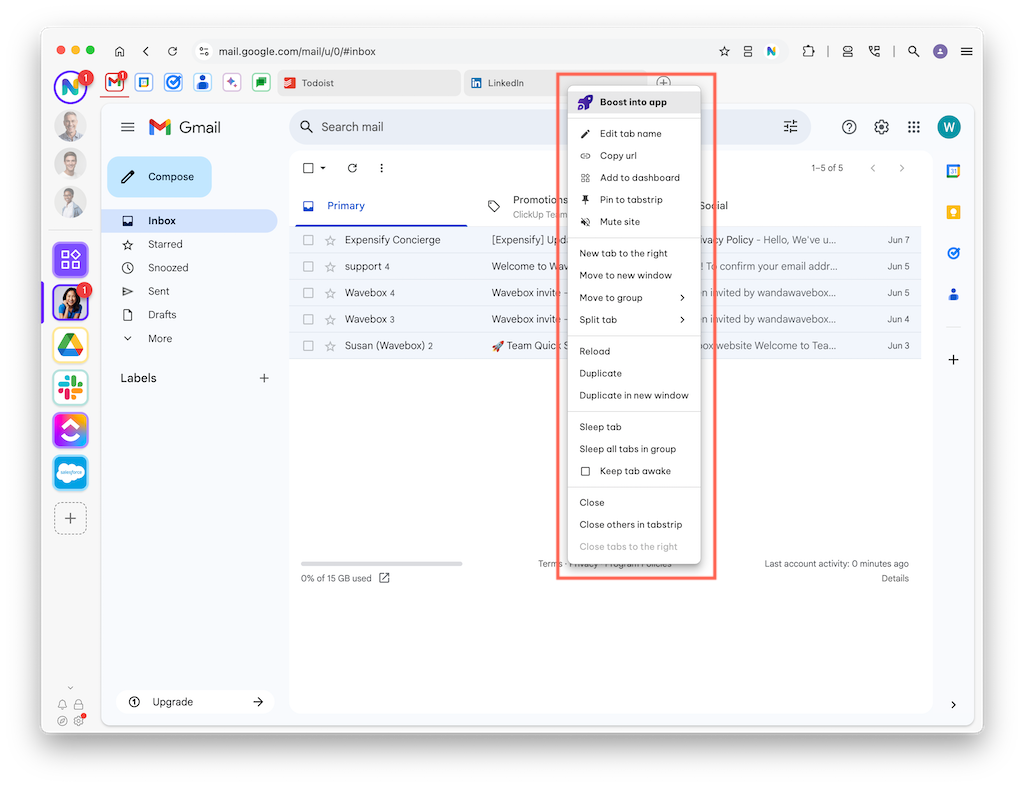
Right-click on a tab to explore the context menu items, which includes lots of time-saving productivity features.
- Boost into App
- Edit Tab Name
- Copy URL
- Add to Dashboard
- Pin to Tabstrip
- Mute site
- New tab to the right
- Move to new window
- Move to Group - Select Group
- Split tab
- Reload
- Duplicate
- Duplicate in a new window
- Sleep tab
- Sleep all tabs in group
- Keep tab awake
- Close
- Close others in tabstrip
Tab Tooltip
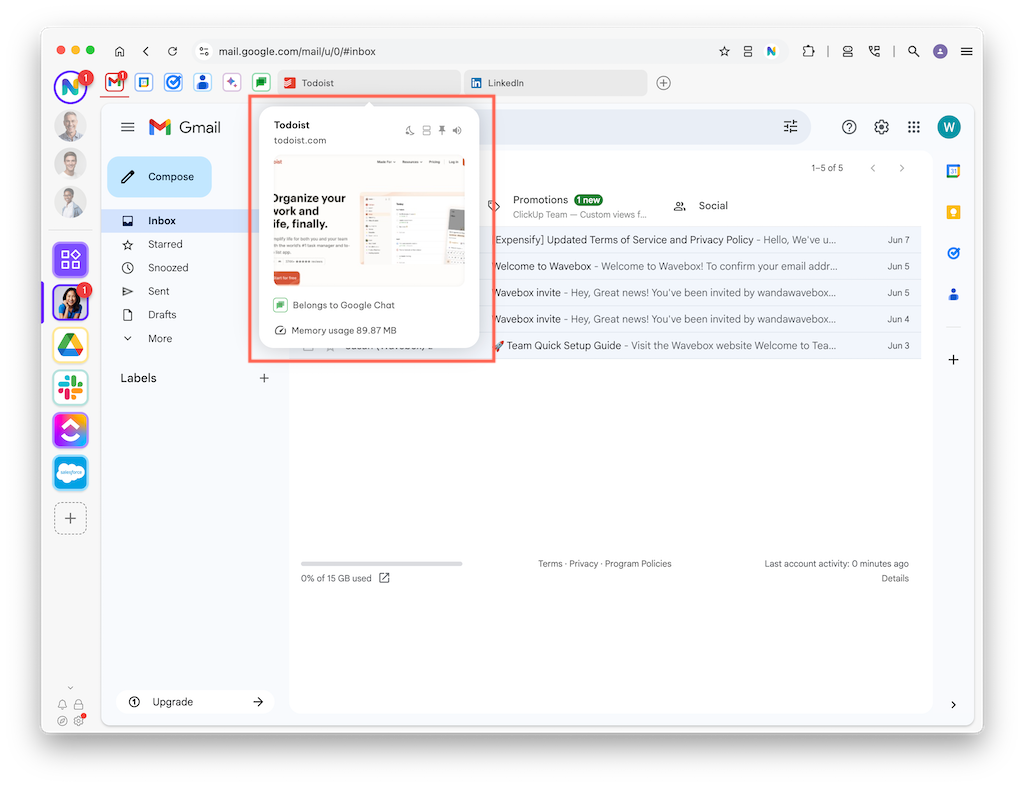
Hover over a tab to see the tooltip. This is a handy tool that allows you to see what's in the tab without waking it up and using resources. It also includes shortcuts to some useful actions like split-screen.
- Tab name - just click on the name to edit it.
- Tab Tooltip actions:
- Sleep
- Split
- Pin
- Mute
- Recent thumbnail image
- Name of the app or group it belongs to
- Memory usage.
Tab Color Indicator
Enable the tab color indicator to help you keep track of a tab's parent group/app. This is a global setting and applied to all tabs. Learn more.
- Go to Settings > General > Tabs to enable “Show parent group/app color in tabs”.
- A strip of color will appear on the left-hand border. The color is picked up from the app/group color from Settings.
Positioning Tabs in the Tabstrip
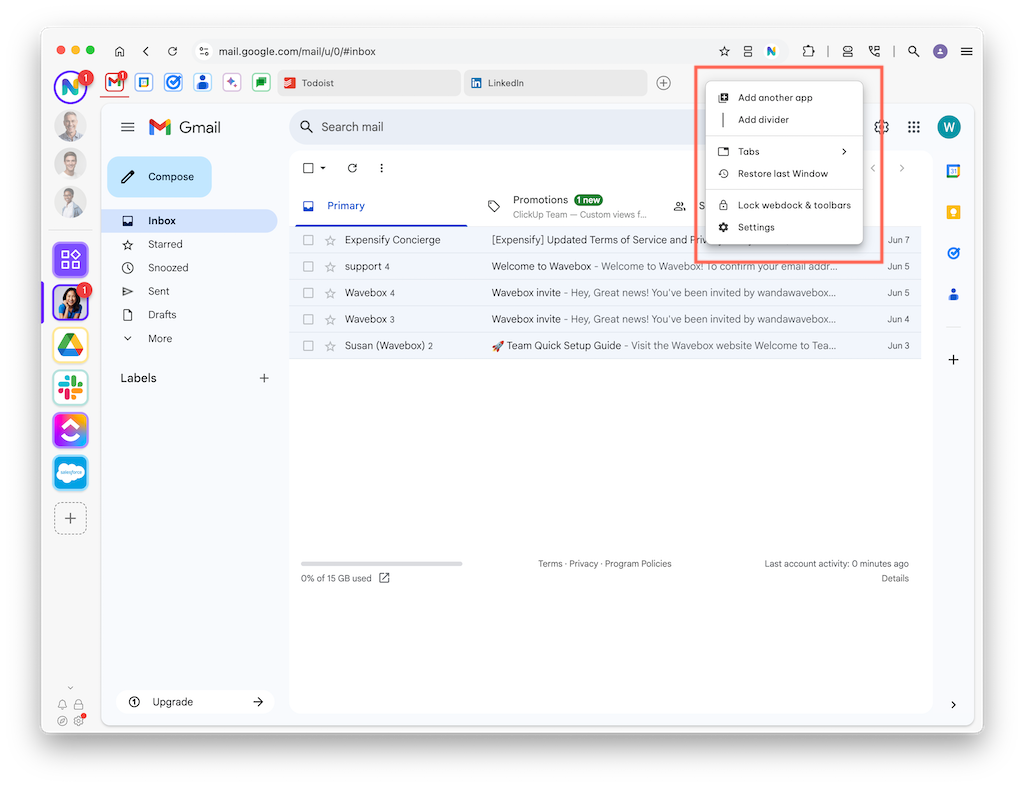
- Right-click an empty space on the tabstrip.
- Right-click on the tabstrip to see the context menu.
- Choose from:
- Automatically position the tabs (auto chooses the best position)
- Show tabs in a separate tabbar (this creates a new strip under your apps)
- Show tabs alongside current apps (apps and tabs in the same strip)
- Your chosen option is applied to this group only.
- Repeat the steps other groups.
Tab Scrolling
If you have lots of tabs, you may find that having a scrollbar useful. This is a global setting and applied to all tabstrips. Learn more.
- Go to Settings > General > Tabs > Tab Scrolling
- Choose an option from the dropdown menu:
- Disabled
- Enabled - tabs shrink to pinned size
- Enabled - tabs shrink to medium size
- Enabled - tabs shrink to large size
- Enabled - tabs don't shrink
Hiding Tabstrip and Tabs in the main Wavebox window.
For a minimalist view, you can disable tabs and hide the group tabstrip in the main Wavebox window. Note that this is only possible in Groups that have one app.
- Tabstrip right-click (context) menu;
- Right-click an empty space on the tabstrip.
- Hover over the Tabs to see the options.
- Uncheck the box next to 'Always show the tabstrip'
- In Settings;
- Go to Settings > General > Tabs
- Toggle OFF 'Always show the tabstrip in the main Wavebox window'
If the tabstrip and tabs still show, you may need to remove or move group apps to the webdock.
- Move apps to the webdock;
- Right-click on an app in the tabstrip
- Select 'Move app to.....'
- Choose 'Move app to Webdock'.
- Then uncheck the box next to 'Always show the tabstrip'
- Switch to Webdock Explorer Layout, which shows tabs in the webdock in a tree-style view and not in the group horizontal tabstrip.
- Hover over the Settings cog
- Click on 'Webdock Layout'
- Click on 'Explorer'
Pinning, Reordering and Moving Tabs
- Pin a Tab (as in Chrome)
- Right-click a tab and choose Pin Tab to keep it on the left side of the tabstrip.
- Pinned tabs remain until you unpin or close them—handy for frequently used pages.
- Reorder Tabs
- Drag any tab left or right to reorder it in the tabstrip.
- Moving Tabs
- Drag a tab from the tabstrip to over to any group or space in the webdock.
- Or, right-click and select 'Move tab to...'
- Secondary Windows
- Drag a tab out of the main window to open it in a new secondary window.
- Drag a tab from a secondary window into the main window.
- Drag tabs between secondary windows.
- Changing the Tab Space
- Click on the circle Space indicator icon in the address bar.
- Select 'Open in Space......' and make your choice.
Saved Items (Tabs)
Save a page or link in the app's tooltip, to keep from cluttering up the tabstrip.
👩💻 Article: Use Saved Items in the App Tooltip to Stay Tidy and Organized
1) Save an Item you have already visited:
- In the tooltip, look for the page you want to save under 'History':
- Highlight it and click on the ribbon icon to add the page to the 'Saved Items' section.
- Hover over it again and click the pencil icon to edit the link:
- Edit the name
- Upload your own icon
- Choose where the link opens from the dropdown.
- In app
- New tab
- New window
2) Save a new URL:
- In the tooltip, click on the + in the Saved Items section title.
- Enter details the pop-up:
- Edit the name
- Upload your own icon
- Choose where the link opens from the dropdown
- In app
- New tab
- New window
3) Delete a Saved Item:
- Hover over the item in the tooltip list and click on the X icon to remove it.
Finding & Renaming Tabs
- Global Search
- Click the magnifying glass icon (top-right) to open Global Search.
- Type keywords to instantly see matches
- Select the Open Tabs header to filter the results
- This helps locate a tab quickly if you have many open across different groups.
- Rename a Tab
- Right-click the tab and select Edit Tab Name.
- Or, hover over the tab and click the tab name.
- Type a custom title to replace the default page name in the tabstrip.
- Renamed tabs stand out—useful for labelling tasks or reminders.
- Tip: If you navigate to another page in the tab, the new edited title will not change.
Webdock Explorer Layout & Tab Folders
This version of the webdock uses tabs in a slightly different way. It is useful for people who like hierarchical organizing in a tree-style layout.
- Displays tabs in the webdock (sidebar) rather than in the tabstrip.
- Supports Tab Folders. To create a Folder:
- Hover over Settings Cog and click on Webdock Layout > Explorer
- Hover over a Group and click on the down arrow to expand it to reveal the apps.
- Hover over an app, and click on the + icon to open a new tab which will appear in the main window.
- Right-click on the tab for options including: edit tab name, copy URL, pin, mute and create folder.
- Hover over the app again and click + to add another tab.
- Drag tabs up and down to move them and place them in folders.
Adding Tabs to Dashboards
- Right-click on a tab and select 'Add to Dashboard'.
- Follow the wizard to choose the right Dashboard and Collection widget.
- Refer to the Tab Sessions article.
Tab Sleep and Performance
Wavebox automatically sleeps inactive tabs to free up memory. When a tab is asleep, clicking it wakes and reloads the page instantly. A tab will inherit the sleep settings of its parent group/app.
- Tab Context (right-click) Menu
- Sleep/wake tab
- Sleep all tabs in Group
- Keep tab awake (check the box)
- Adjust Sleep Settings
- Tabs inherit the sleep setting of the app or group they belong to.
- Right-click an app icon > Settings > App Settings > Sleep to set a custom timeout or disable auto-sleep for that app.
- Sleep all Tabs in a Group
- Right-click on the tab and select 'Sleep all tabs in Group'.
- Tab Resources
- Hover over the tab to see the tooltip. Under the thumbnail you will see how much memory the tab is using when awake.
- Launch Navigator for more details on tab resources.
Tabs and Spaces
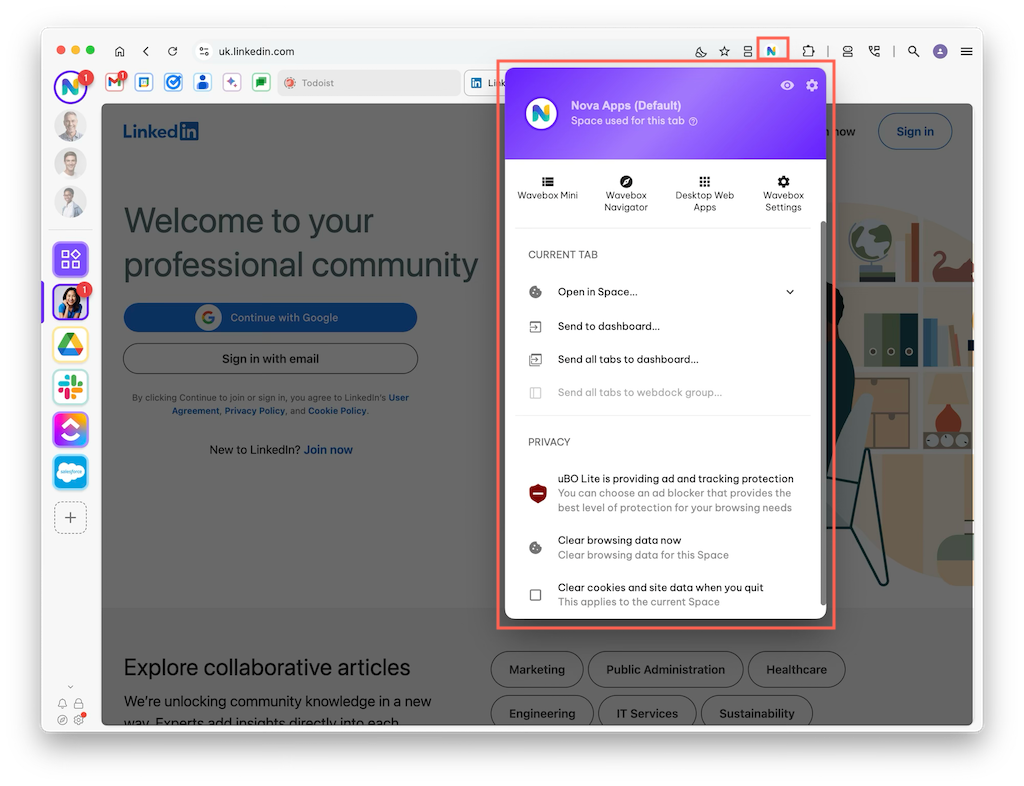
- Spaces Indicator Icon: This is a circle icon on the right hand side of the address bar. It displays the space icon of that app/tab that's in focus. It's useful for moving tabs to a different space, and saving it to a Dashboard.
- Click on the icon for the following tab options:
Wavebox Navigator
Navigator is a visual map of your groups, apps and tabs in Wavebox. It pops-out into its own window, and has multiple views to choose from. It's a great way to find tabs and to close tabs that are using too many resources.
- Either: Click the compass icon at the bottom of the webdock.
- Or, click on the ☰ Wavebox Menu top-right > Navigator
- From there you can jump to, sleep, and manage tabs.
- Learn more about Navigator here.
Tab Sessions (Dashboard Collection Widget)
Use the spaces indicator icon to save tabs to a Dashboard Collection widget that can be opened again and again.
- Click the Spaces Indicator icon and select 'Send all tabs to Dashboard'.
- Learn more about Tab Sessions.
Troubleshooting
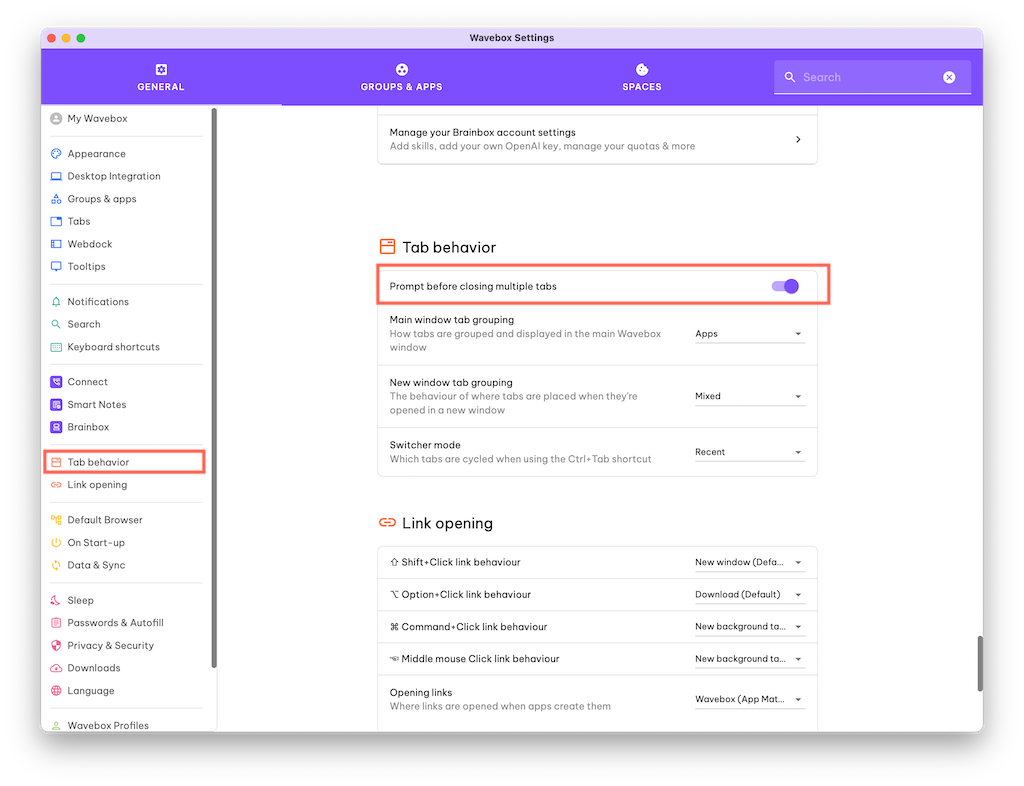
- Tabstrip Missing
- For single-app groups, the tabstrip may be hidden. Go to Settings > General and enable Always show the tabstrip to bring it back.
- You could be using the webdock Explorer Layout. This tree-style layout places tabs in the webdock and not in the horizontal tabstrip. Hover over the Settings Cog > Webdock Layout and choose either List Layout or Spaces Layout to see the group tabstrip.
- Tabs Missing
- Tabs are not automatically synced between devices so you may need to grab them. Click on the ☰ Wavebox Menu top right and select 'Restore Tabs from Other Devices'. Learn more about Tab Restore.
- Too Many Tabs
- Ways to minimise tabs: Pin tabs, save tabs to the tooltip menu, choose to only show tabs for the app you are using.
- Accidentally Closed Tabs
- Recover them from History or hover over the app icon to see recently closed pages.
- Prevent this from happening again, go to Settings > Tab Behaviour > Prompt before closing multiple tabs.
- Audio Problems
- Mute noisy tabs by clicking the speaker icon or selecting Mute Tab from the tab’s context menu.