Tab Folders (Webdock Explorer)
Tab Folders let you group related tabs in the webdock in Explorer layout. Group your research, tools, and notes in one place, then collapse them to keep your workspace tidy. This short guide will help you create, manage, and troubleshoot Tab Folders.
Switch to Explorer Layout
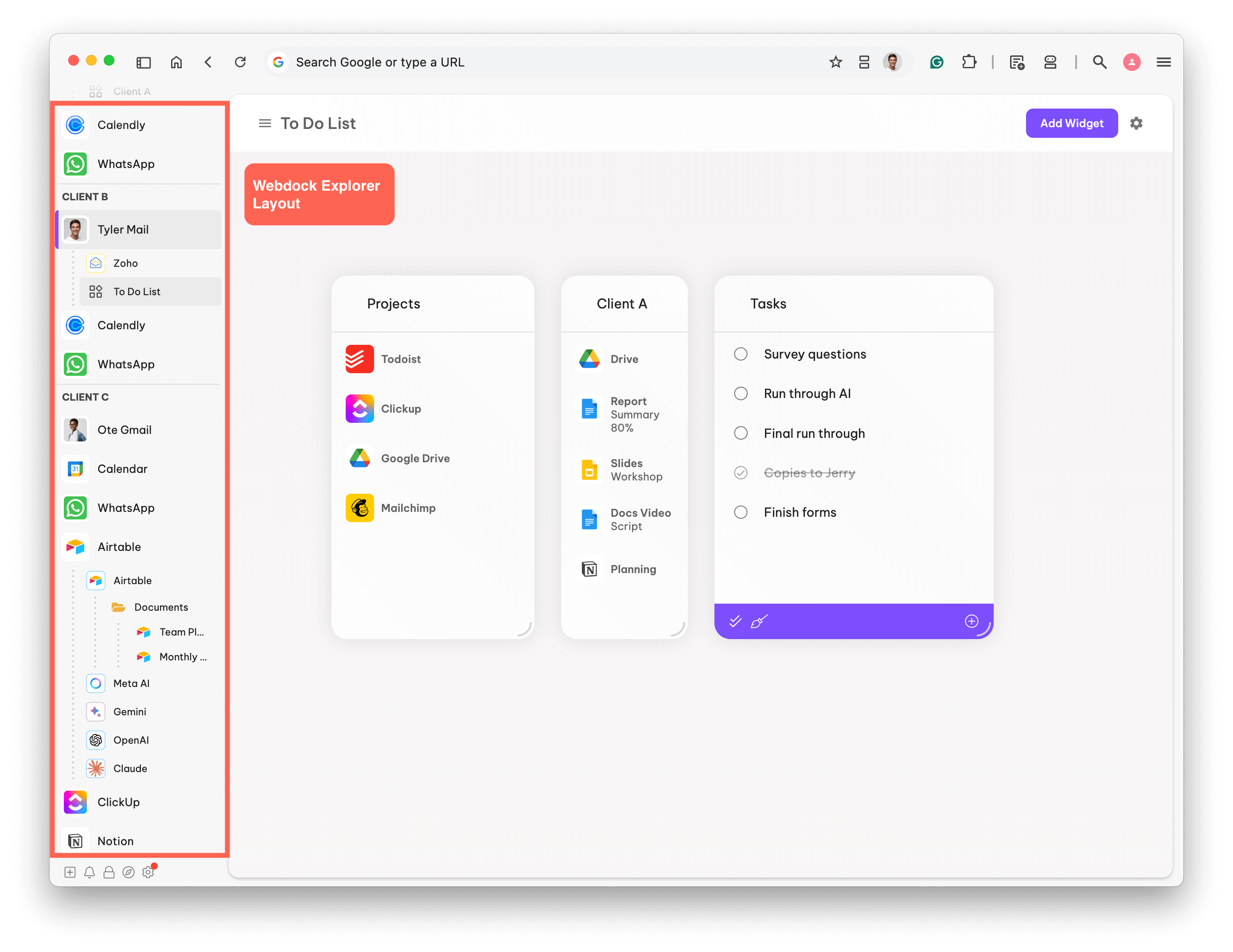
Tab Folders are only available in the Explorer layout, which presents a tree-style view of groups, apps and tabs.
- Hover over the Settings icon and click on Webdock Layout.
- Click on Explorer (it looks like a small filing cabinet).
- Ckick to Confirm the switch.
Create a Tab Folder
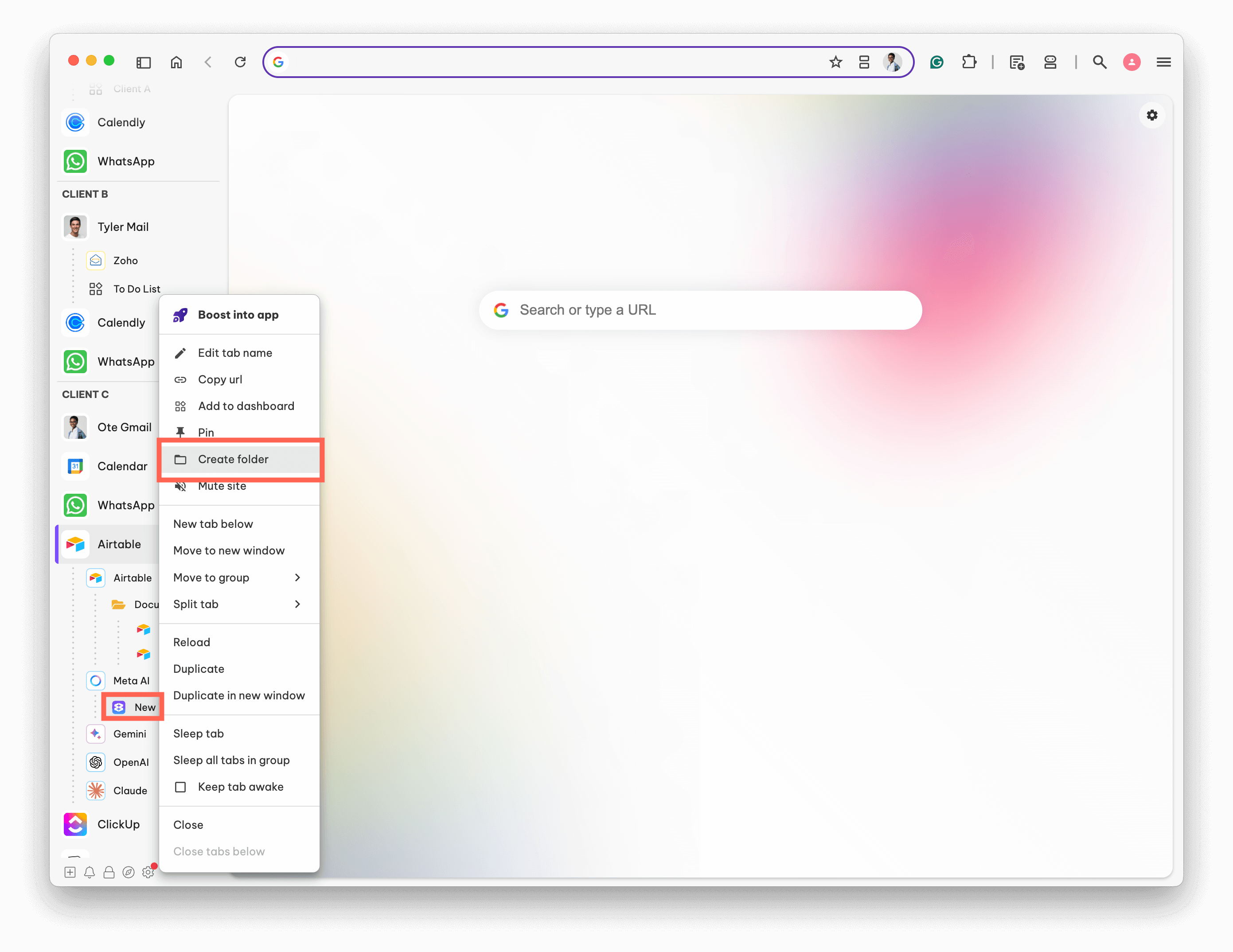
- Right-click any open tab in the webdock.
- Select Create Folder.
- A new folder with the selected tab appears below.
- (Optional) Right-click the folder to rename it or change its color.
Add or Remove Tabs
- Add a tab
- Click on the Group in the webdock and select 'Add a new tab'.
- Hover over the App in the webdock and click + to create a new tab instantly.
- Hover over the Tab in the webdock and click + to create a new tab instantly.
- Remove a tab: Hover over the tab and click on the x to delete it.
- Reorder tabs: Drag tabs to move them to another folder/app/group.
Tip: Use descriptive folder names (e.g., “Project A” or “Research”) to quickly find what you need.
Collapse and Expand Folders
- Click the arrow next to the folder name to collapse or expand it.
- Collapsing a folder hides its tabs from view—handy for reducing clutter.
Create Sub-Folders (Advanced)
Need deeper organization? You can nest folders:
- Right-click a tab inside an existing folder.
- Select Create Folder again.
- You’ll see a nested structure appear below the main folder.
Keep nesting minimal to avoid clutter—use it only if you have a complex setup.
Syncing Tabs and Folders in Explorer Layout
With no tabstrip in Explorer layout, here's how to re-sync your tabs using Profile Sync.
- Hover over a Group
- Click the + icon to show the menu
- Click on 'Tabs from Another Device.'
- Choose a device from the list.
Tip: If you need to sync lots of tabs and folders, click on the Wavebox Menu (☰) top-right and select Restore Tabs from Another Device.
Troubleshooting
- Don’t see folder options? Make sure you’re in Explorer layout.
- Lost tabs? They may be hidden in a collapsed folder. Expand the folder to reveal them. You can also use Global Search to find any tab.
- A folder isn’t syncing to another device? Wavebox doesn’t auto-sync open tabs. Go to + in the webdock > Tabs from other devices to manually restore them.
Note: Closing all tabs in a folder will remove the folder entirely.
Tips for Power Users
- Color-Code: Right-click a folder to assign a color.
- Rename Tabs: Right-click a tab and choose Edit tab name for easy searching later.
- Drag Folders: Move an entire folder to reorder your webdock or relocate it under another group.
Tab Folders help you focus on the tasks at hand by neatly grouping related pages. Whether you’re a new user or a seasoned pro, they’re a powerful way to organize your workflow in Wavebox. Enjoy a cleaner sidebar and easier navigation!
