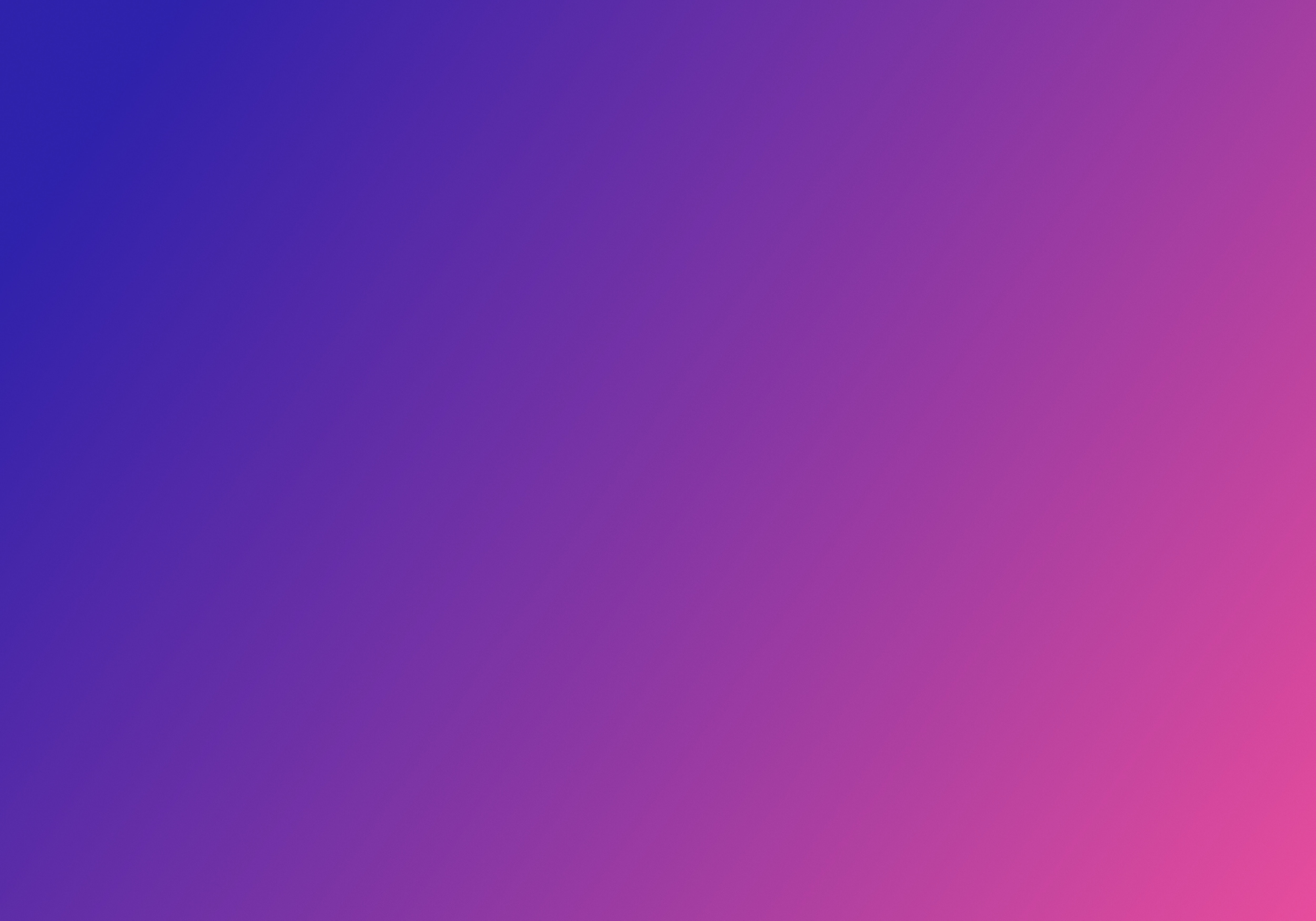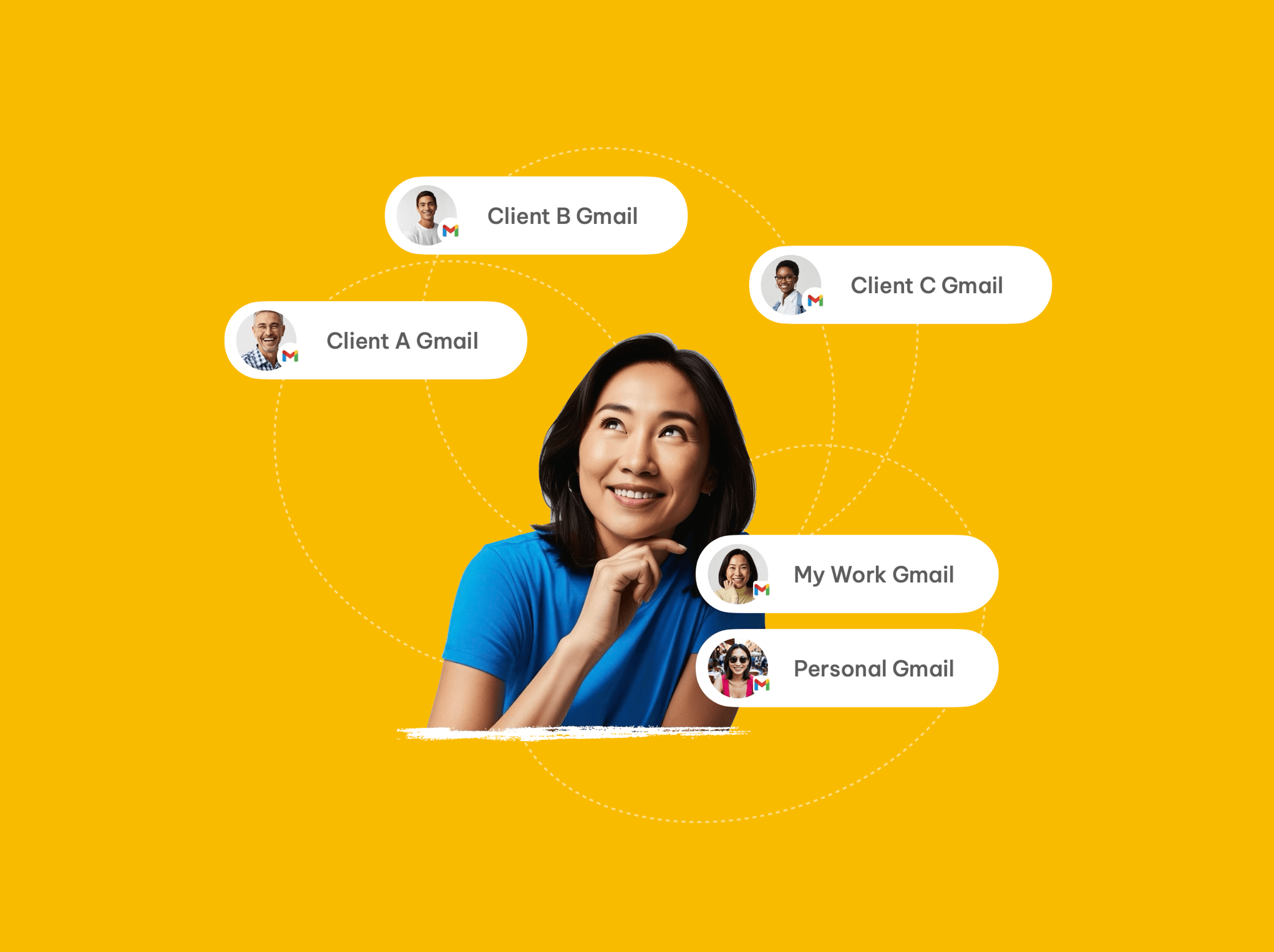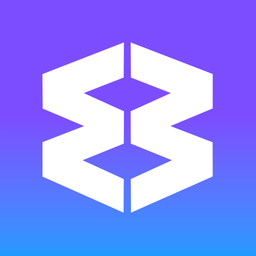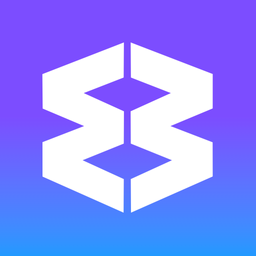Spaces
Spaces (previously known as cookie containers or cookie profiles) allow you to stay signed-in to multiple app/website accounts and use them side-by-side without conflicts.
Each Space stores its own cookies, so sign-ins and browsing data stay separate, and all your apps stay correctly signed-in.
💡 Spaces are similar Chrome Profiles. However, the main difference is that multiple spaces can be used simultaneously in the same window without having to sign-in and out.
Overview
- Separate Work and Personal: Keep your accounts isolated in different Spaces.
- Separate Clients and Businesses: Stay signed-in to all your clients' accounts, such as multiple Gmails.
- Switch Quickly: Swap Spaces with a single click in the webdock.
- Stay Organized: Name each Space (e.g. “Work” or “Personal”) and customize icons and colors.
- One Browser Window: Access everything in one interface, no need for multiple browsers or profiles.
Tip: Spaces are ideal for logging in to multiple Google or Slack accounts without constantly signing in and out.
Video Guide
Default Space (Primary)
- This is the main space for any Wavebox profile.
- It will use your Wavebox login email as the primary sign-in for apps added to the space. So if you installed using wavebox@youcompany.com, then any apps using that email address will stay signed-in.
- Tip! All other browsers only have one space, so imagine that your Wavebox default space works in the same way.
- Changing the Default Space
- Go to Settings > Spaces.
- Click the ⋮ (three-dot menu) next to a Space name.
- Select Make default Space.
- Log back into any apps in that newly assigned default Space.
Creating and Customizing a Space
- Add a Space
- Click the + button in the sidebar (webdock) next to existing Space icons.
- A new Space icon appears in the sidebar.
- Name & Color
- Right-click the new Space icon and select Rename.
- Pick an icon and color to help identify the Space at a glance.
- Add Apps
- Switch to the new Space by clicking its icon.
- Click the + to add a new web app or group.
- All sign-ins stay unique to that Space.
- (Optional) Adjust Settings
- Go to Settings > Spaces to see a list of all Spaces.
- From there, rename, reorder, or delete Spaces as needed.
Switching Between Spaces
- Click a Space icon in the sidebar to instantly switch.
- The sidebar updates to show groups and apps for the selected Space.
- Check the Space indicator in the address bar to confirm which Space you’re in.
Tip: If you prefer viewing all Spaces at once, go to Settings > Webdock Layout and switch to the List or Explorer layout.
Opening a Tab in a Different Space
- Navigate to the tab you want to move.
- Click the Space indicator icon in the address bar.
- Select 'Open in Space' and choose the target Space.
- The tab reloads under the new Space’s cookie settings.
Moving a Group or App to a Different Space
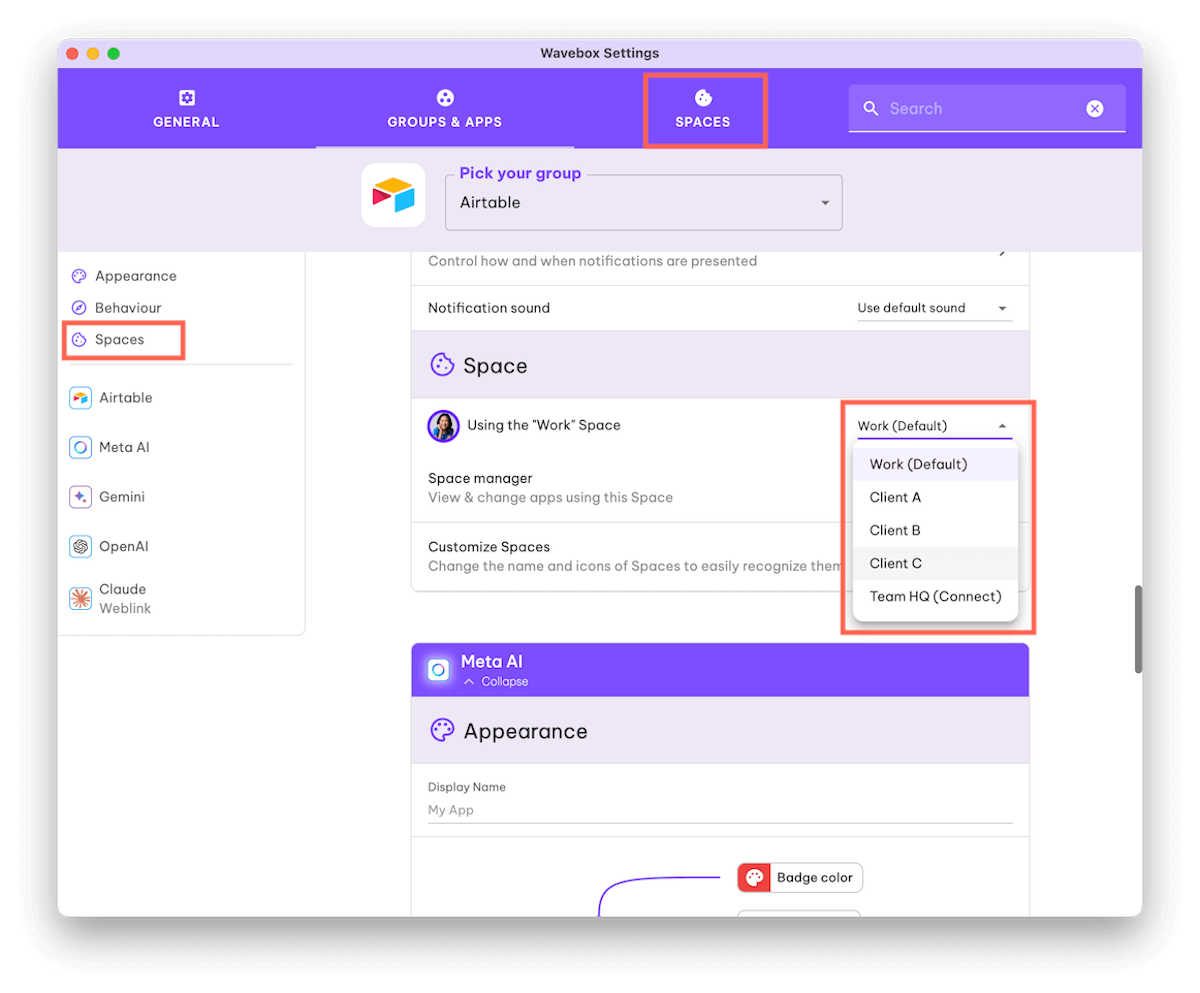
- Right-click on the group/app icon
- Hover over 'Settings' and click on 'App Settings'
- Look for the section 'Space'
- Next to 'using the 'name' space, select a different space from the dropdown.
Use a Different Proxy Server for each Space
Wavebox uses the proxy configuration that you have set up on your computer. There are some cases where you may want a different configuration for certain Wavebox apps. Here's how to set this up...
- Go to Settings > Spaces Tab,
- Locate the Space you want to change the proxy server for, and enter your proxy configuration string into the Proxy server field.
- Restart Wavebox.
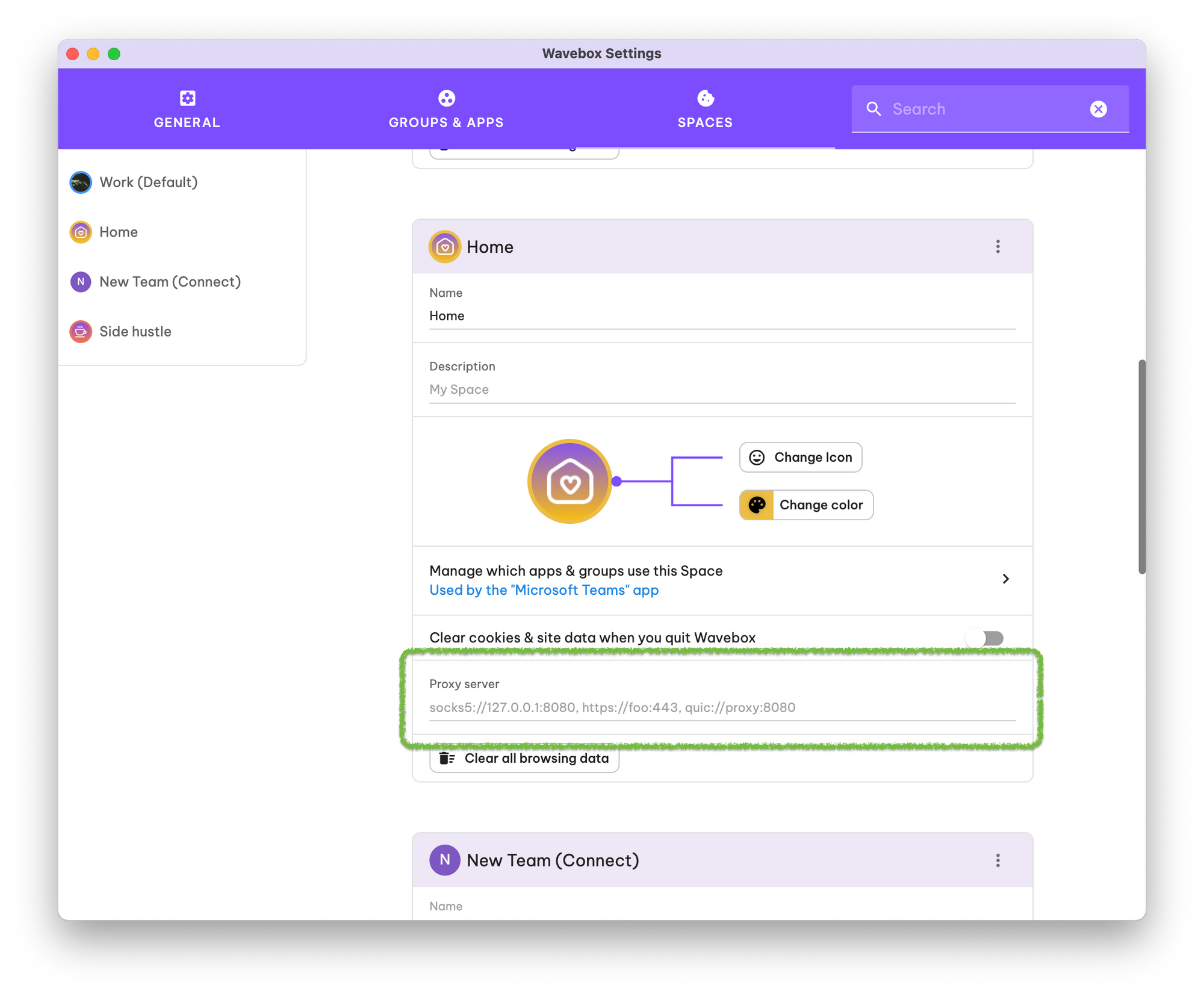
You can validate that the configuration works correctly by loading an app or tab that uses the Space and ensuring a page loads correctly.
Troubleshooting
- Wrong Account Appears
- Symptom: You open Gmail expecting your work account, but see your personal inbox.
- Cause: More than one account is signed in within the same Space.
- Fix: Sign out of all accounts in that Space, then sign in again with the correct account first.
- Tip: For truly separate sessions, create a dedicated Space for each account.
- Read the KB article.
- Mixed Groups in Two Spaces
- Symptom: A group shows up under more than one Space.
- Cause: A tab or app in that group belongs to a different Space.
- Fix: Move the tab/app to the correct Space by clicking its Space icon in the address bar and selecting Open in Space. Or, use the Drag & Drop Spaces Manager to move apps/tabs to the correct space.
- Read the KB article.
Advanced Tips
- Lock Extensions to a Space:
- Go to wavebox://extensions.
- Choose whether an extension runs in all Spaces, a single Space, or multiple separate instances.
- Ideal for extensions needing different logins in different Spaces.
- Drag & Drop Spaces Manager:
- Open Settings > Spaces and click Drag and Drop Manager.
- Quickly reorganize apps across Spaces in one place.
Note: If you need an entirely separate setup (with its own Spaces), consider using a separate Wavebox Profile.
Spaces keep your workflows separated and organized—so you can manage multiple accounts, projects, or clients all in one browser window without mixing cookies or sign-ins. Give them a try and enjoy a cleaner, more efficient workspace!