✏️ Smart Notes
Use Smart Notes in Wavebox to jot down ideas, create to-do lists, or save important snippets without leaving the tab you are on. Smart Notes are linked to specific URLs, making them easy to find whenever you revisit a page.
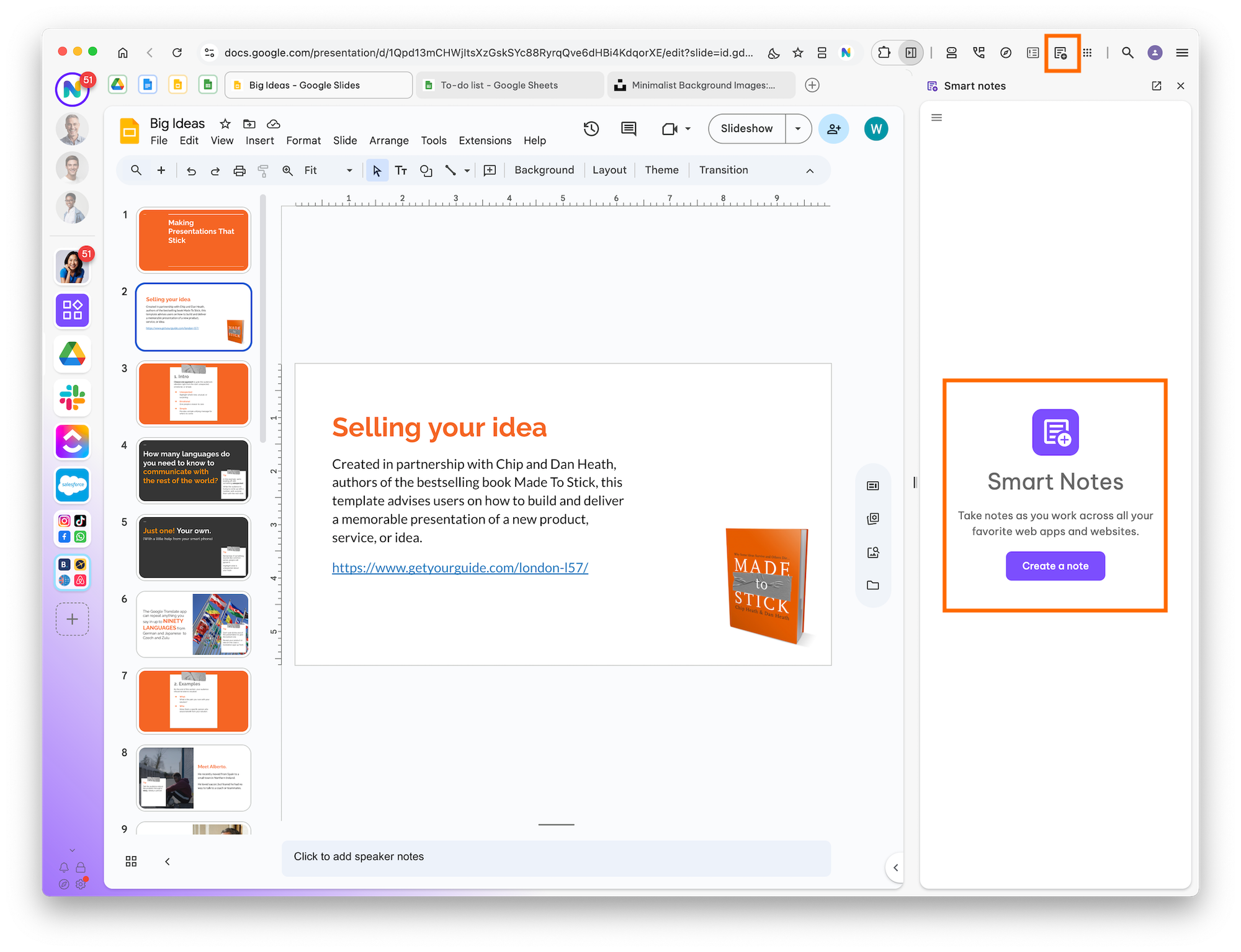
Create & Open Smart Notes
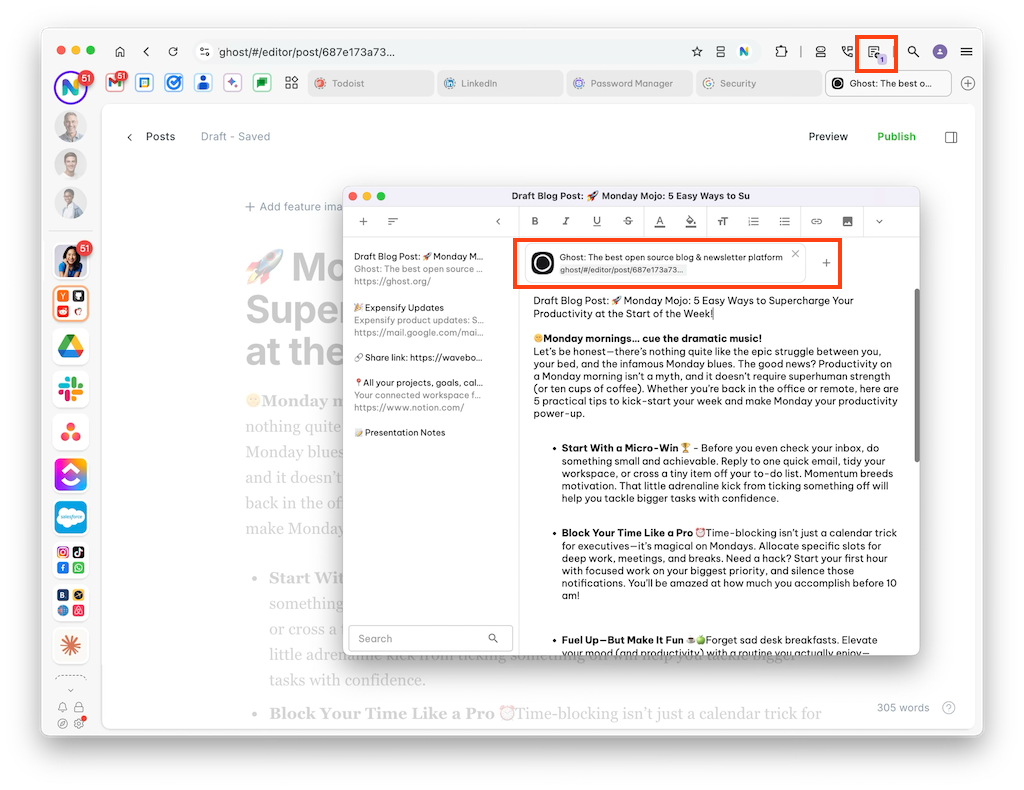
- From any tab/website:
- Click the 🗒️ Smart Notes icon in the top-right toolbar (next to other extension icons). It looks like a little notepad.
- A pop-out notepad appears with a blank note linked to the current URL.
- Start typing to save your thoughts. Changes are saved automatically.
- From the Smart Notes app:
- Click + in the webdock or group tabstrip, search the App Store for Smart Notes, and click on the icon to add it to the webdock.
- Click + in the notepad to create a new note.
- Notes created from here do not have a URL attached, but you can add them manually (see below).
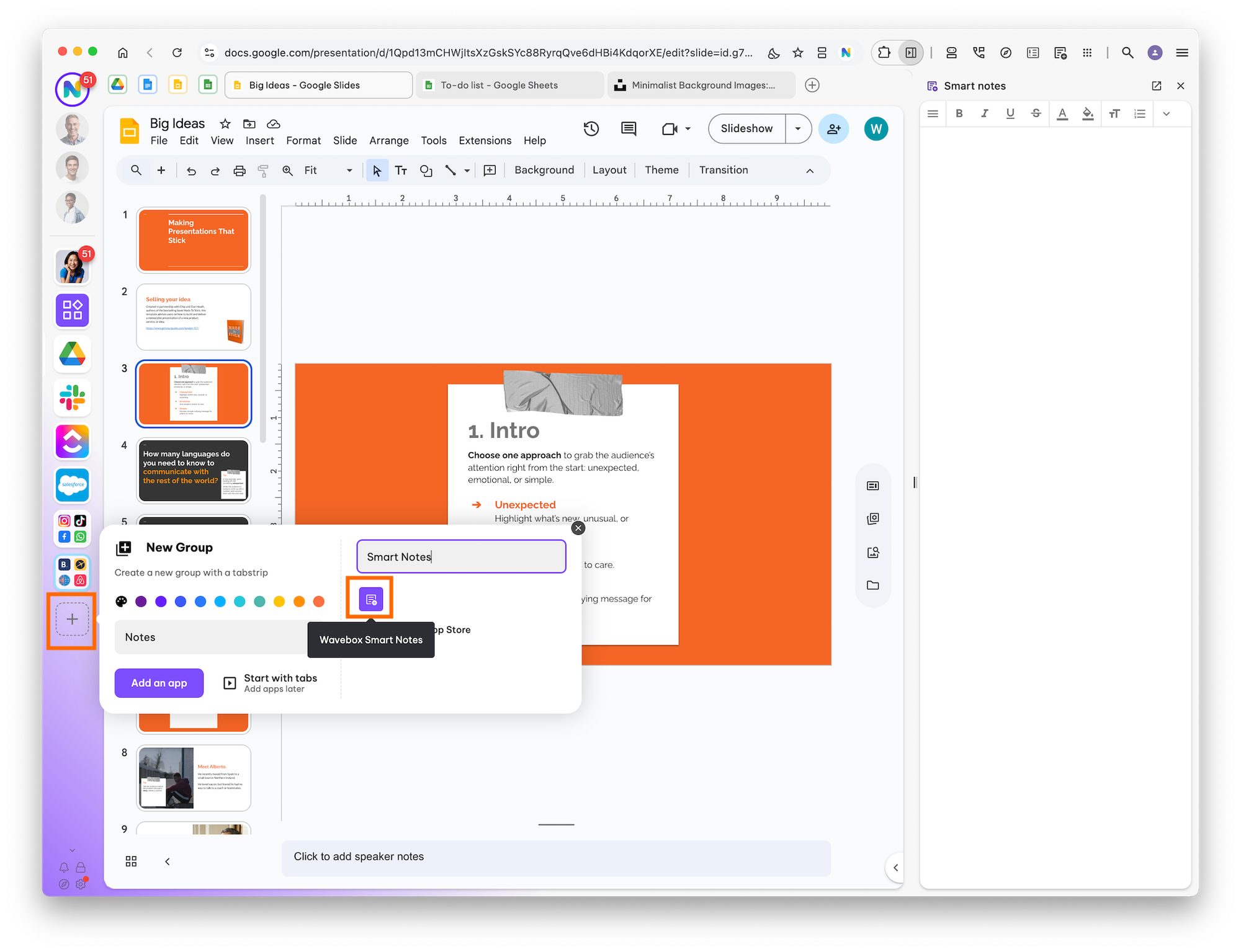
Link Notes to a URL Page
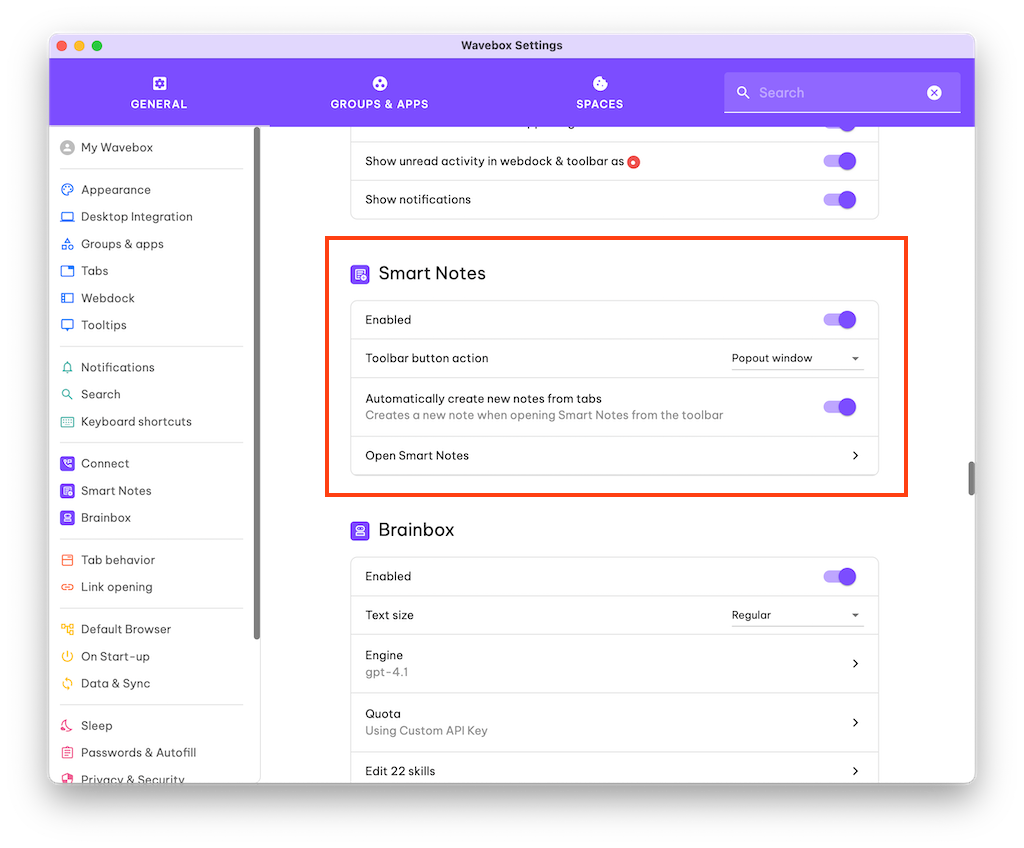
- Automatic Linking: When you create a note from a page, it’s automatically linked to that URL.
- Manual Linking: To link an existing note:
- Copy the URL you want to link to.
- Open the Smart Notes pop-out, hover over the note in the sidebar list, click the three-dot menu, and paste in the URL.
- On the note itself, click on the 🔗 link icon next to the formatting icons along the top. (If the pad is minimised, you may need to click on the down arrow first to reveal the link icon.)
- Badge Notification: If a page has a linked note, a badge number appears on the Smart Notes icon. Click the icon to open the note instantly.
Capture Highlighted Text
- Highlight any text on a webpage.
- Right-click and select 'Send to Smart Note'.
- The highlighted text is copied into a new note with a link to the page URL.
This is great for research or quickly saving quotes from an article or email.
Using the Notepad
- The notepad includes basic text formatting tools:
- Bold
- Italic
- Underline
- Strikethrough
- Text color
- Block color
- Text size
- Ordered and unordered list
- URL link
- Add image
- Code
- Quote
- Remove formatting.
- Use the down arrow to view formatting options on smaller screens.
- Click on the 'open' icon top right to pop-out the notepad to your desktop.
Add Note to a Dashboard
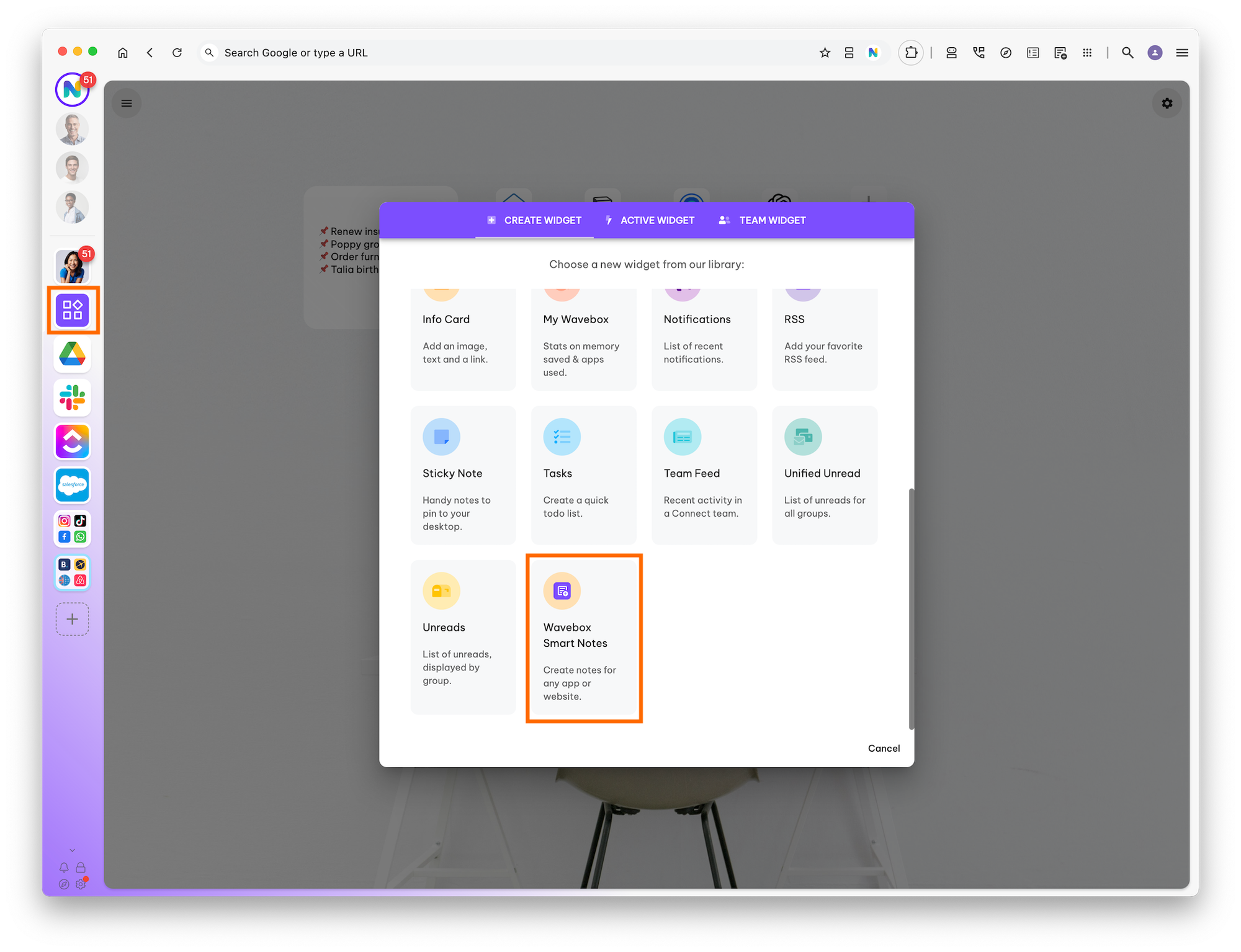
- You can add the notepad to any dashboard by using the Smart Notes widget.
- Navigate to any dashboard and click on the Add Widget button.
- Choose Smart Notes from the Widget Library.
Create a Smart Note from Brainbox
- Navigate to the Brainbox side panel
- Navigate to the conversation you want to save as a Smart Note
- Click on the ⋮ vertical three dots in the top-right.
- Select 'Send conversation to Smart Note'.
- A new note will open in the notepad.
Organize & Search Notes
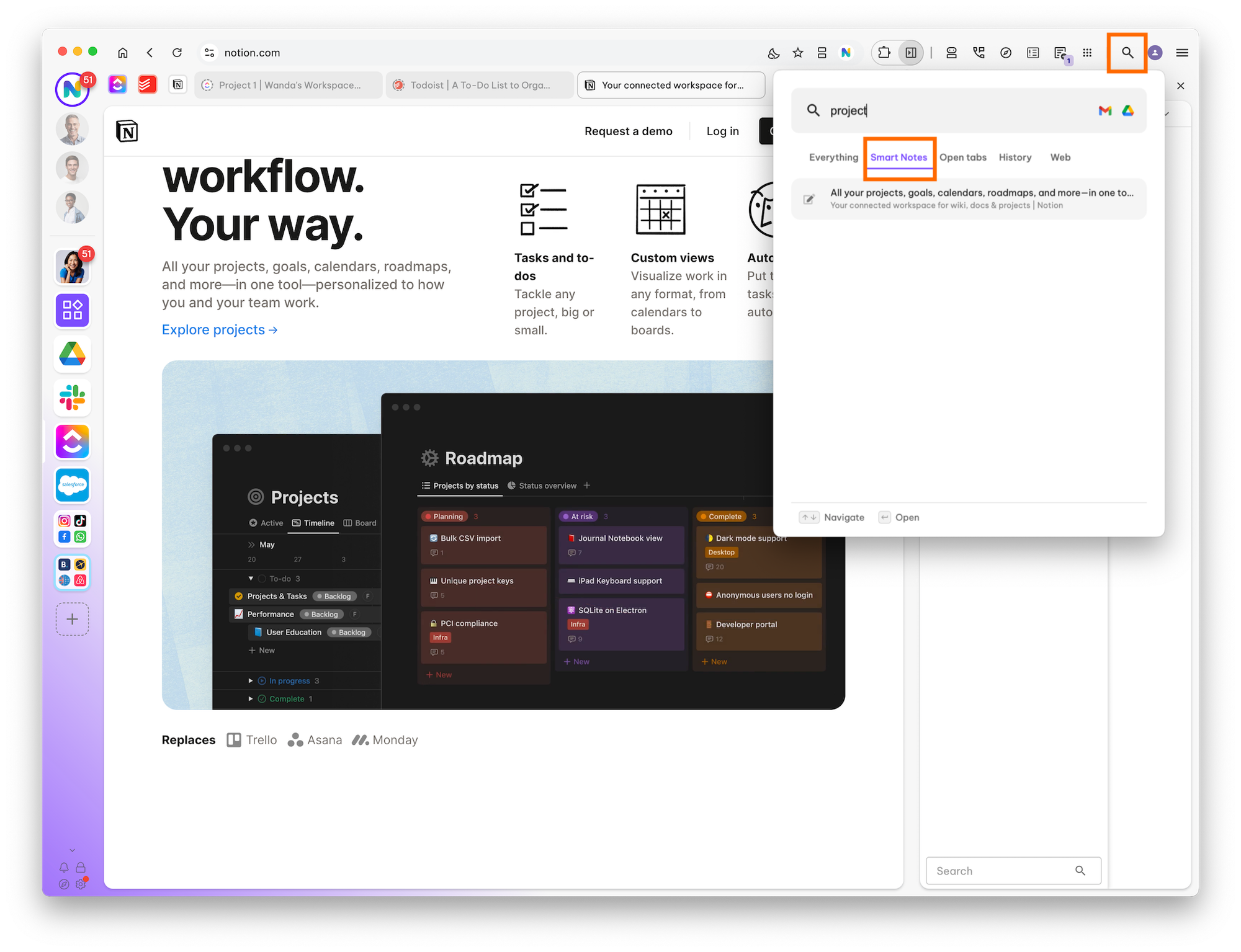
- Sidebar List: All notes appear in the Smart Notes pop-out sidebar.
- ☰ Click the Menu icon to reveal the sidebar. Click any note to view or edit.
- Titles: The first line of the note will become the title. To rename it:
- Right-click on the note in the pop-out's sidebar
- Click on the three-dot-icon and select 'Change Name'.
- Type the name into the pop-up's text field then click OK.
- Sort: Click on the text-align icon next to the + icon at the top of the sidebar to choose a sort option; alphabetical, last modified and created.
- Bookmark a Note: Place notes at the top of the Smart Note list by bookmarking them. Go to the Note title in the sidebar and click on the three dots. Then choose 'Bookmark'. The note will move to the top of the list.
- Search: Enter a keyword in the pop-out search field at the bottom of the sidebar. You can also use Wavebox’s global search (Quick Switch) to find notes by title or content.
Note: Notes linked to URLs display a small URL tag at the top. Click the “x” on the tag to remove the link.
Export & Delete
- Export: To save a note externally, open the note, click the three-dot menu, and select Export to text file.
- Delete: In the same menu, choose Delete to remove the note permanently. (There’s no undo, so export important notes first.)
Smart Notes in Settings
- Go to Settings > General > Smart Notes
- Enabled: toggle ON or OFF
- Toolbar Button Action: choose from the dropdown 'Side panel' or 'pop-out'.
- Automatically create a note: when opening smart notes from the toolbar icon: toggle ON or OFF
- Open Smart Notes: open from the Settings menu.
Sync & Teams
- Smart Notes are included in profile sync, so you can view the same notepad on any of your computers.
- Smart Note widgets can be shared using your team dashboard.
Troubleshooting
- Missing Smart Notes Icon: Make sure you’re on the latest Wavebox version. If it’s still not visible, check Settings > General > Smart Notes to ensure it’s enabled.
- No Badge on Pages: Confirm the URL link matches exactly (including https://). If you’ve linked the wrong version of a URL, update it in the note settings.
- Scrolling Issues or UI Glitches: Update Wavebox to the newest release. If problems persist, restart Wavebox or contact support.
Smart Notes provide a quick and seamless way to keep track of important information as you browse. Whether you’re saving snippets for research or creating daily reminders, Smart Notes will help you stay organized and productive in Wavebox.
