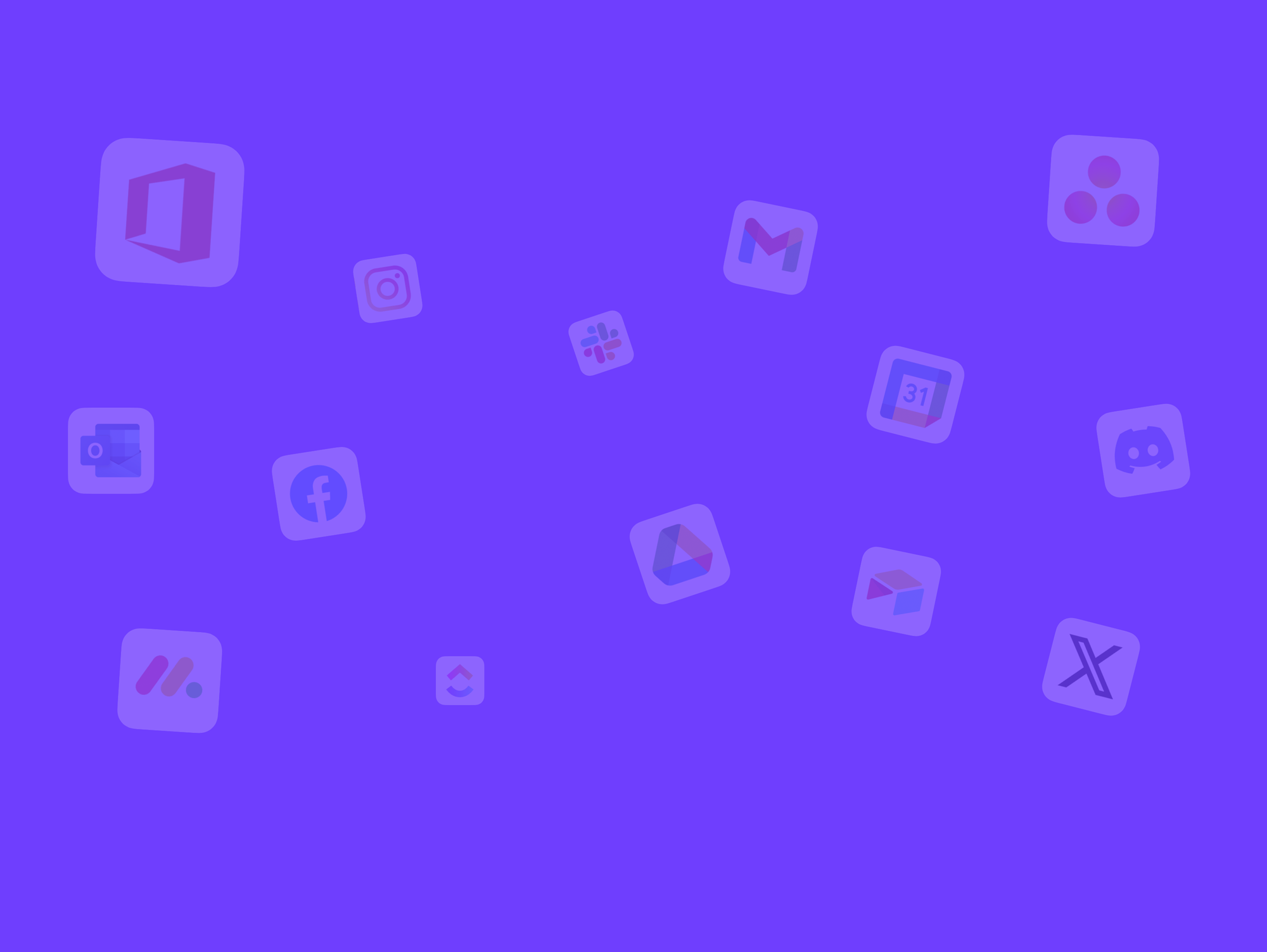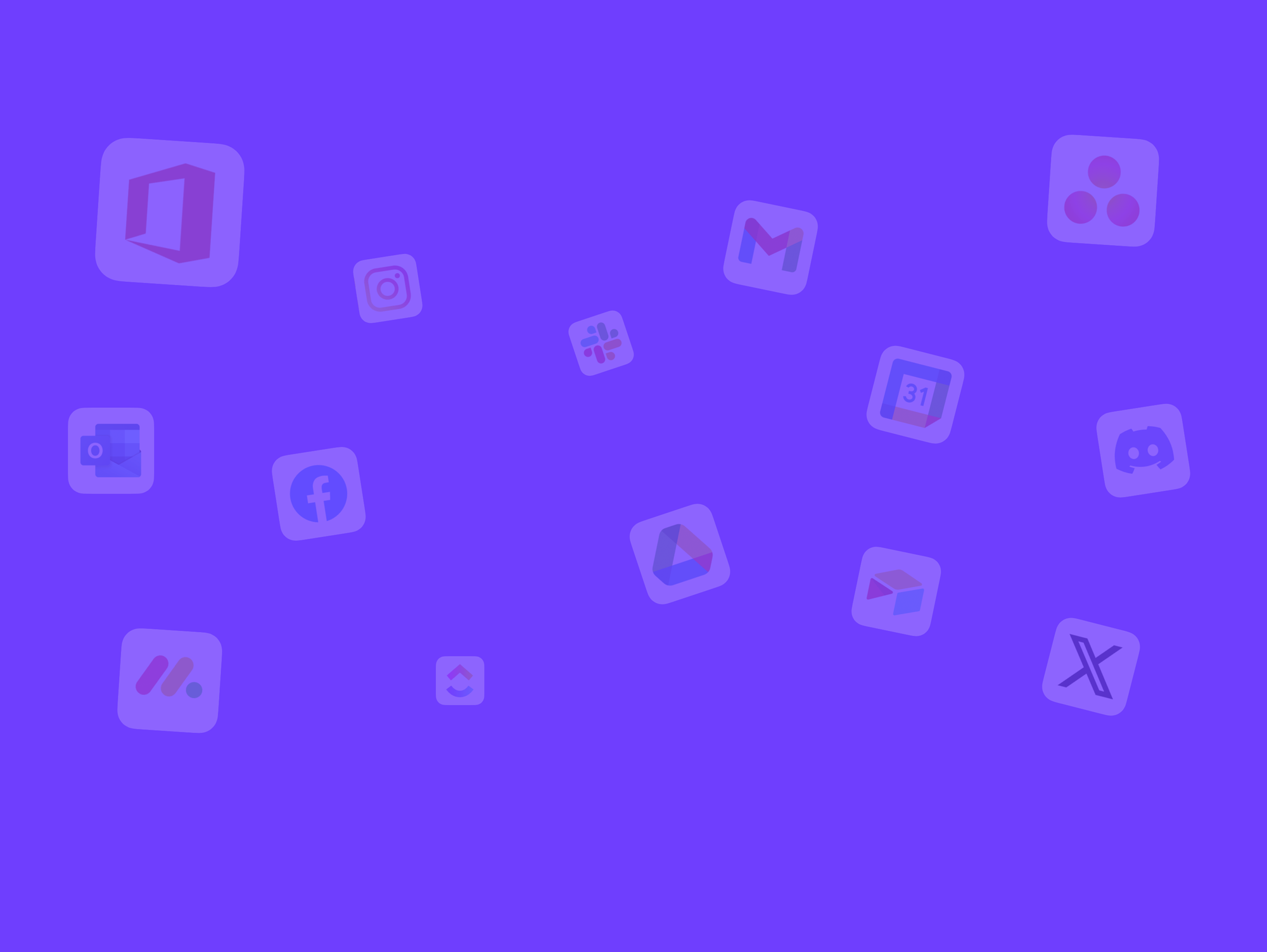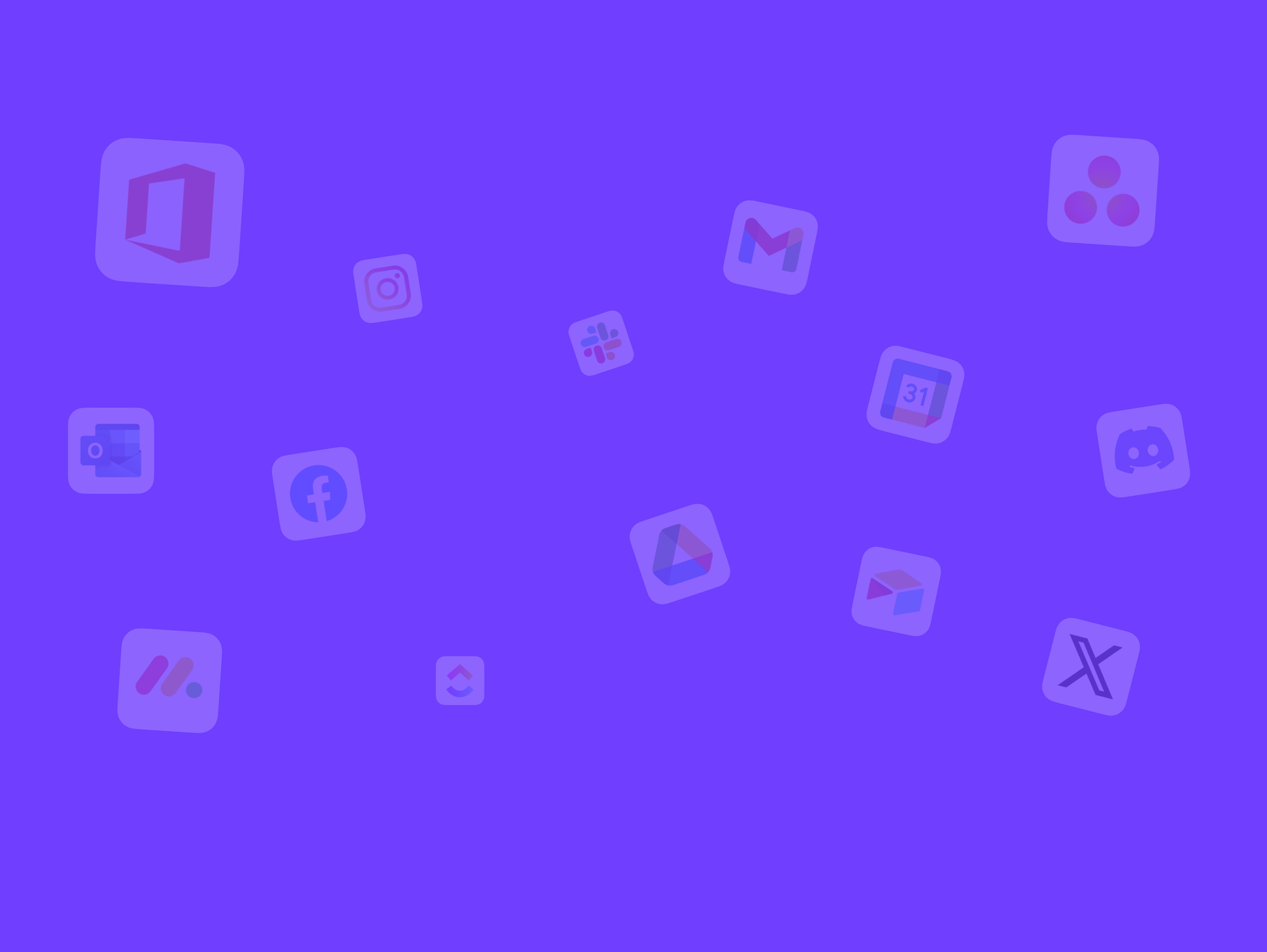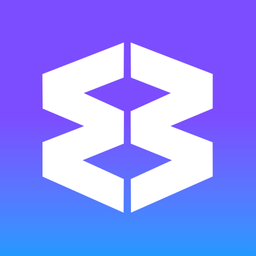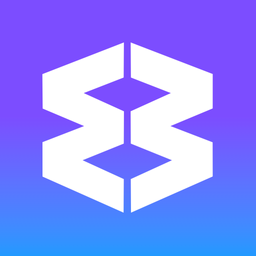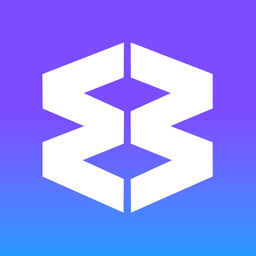💤 Sleep & Performance
Sleep Mode helps Wavebox save memory and system resources by suspending inactive apps and tabs—while still keeping them just a click away. When you’re ready, they instantly spring back to life, right where you left off. Sleep Mode is essential for keeping essential work tools open without slowing down your machine.
👍 Wavebox’s built-in sleep manager eliminates the need for additional extensions for tab suspension or hibernation, further improving performance.
What is Sleep Mode?
When an app or tab hasn’t been used for a while—or if your system is low on memory—Wavebox may automatically put it to sleep. You’ll see the icon or tab greyed out, indicating that it’s sleeping. Click on it to instantly wake the page and pick up where you left off.
Sleep Mode makes it possible to keep hundreds of tabs open without impacting performance.
Default Sleep Settings
- By default, all apps and tabs will sleep after 15 minutes of inactivity.
- Sleeping spaces, apps or tabs will appear grey, but you can change this - see next section.
- Clicking on an app will wake it up instantly.
- Only Integrated Apps receive updates when asleep. These are; Slack, Trello, Gmail, ClickUp, Outlook, Feedly, Office365 and Freshdesk.
- All other sleeping apps will not receive updates for badges and notifications, unless you activate the auto-wake feature.
Greyed Out Icons and Tabs
Why are your icons and tabs greyed out? By default, when a space, group, app, or tab is sleeping, it will be greyed out. This can be changed in Settings:
- App-wide change:
Settings > General Tab > Groups & Apps: Show sleeping groups and apps in grey(Toggle ON/OFF) - Space icons:
Settings > General Tab > Webdock Spaces: Show sleeping spaces in grey(Toggle ON/OFF)
Manually Sleep Groups, Apps, and Tabs
You can manually sleep apps, tabs, or entire groups to free up resources instantly:
- Right-click the app, tab, or group icon.
- Select Sleep from the menu.
The item will remain asleep until you click it again.
Manual sleep is great for tab-heavy workflows—e.g., when you’re done using a group in the morning and want to pause it for the rest of the day.
⚙️ Customize Sleep Settings
Sleep Mode is wonderfully flexible! It offers various global and per-app options, so it works exactly how you need it to.
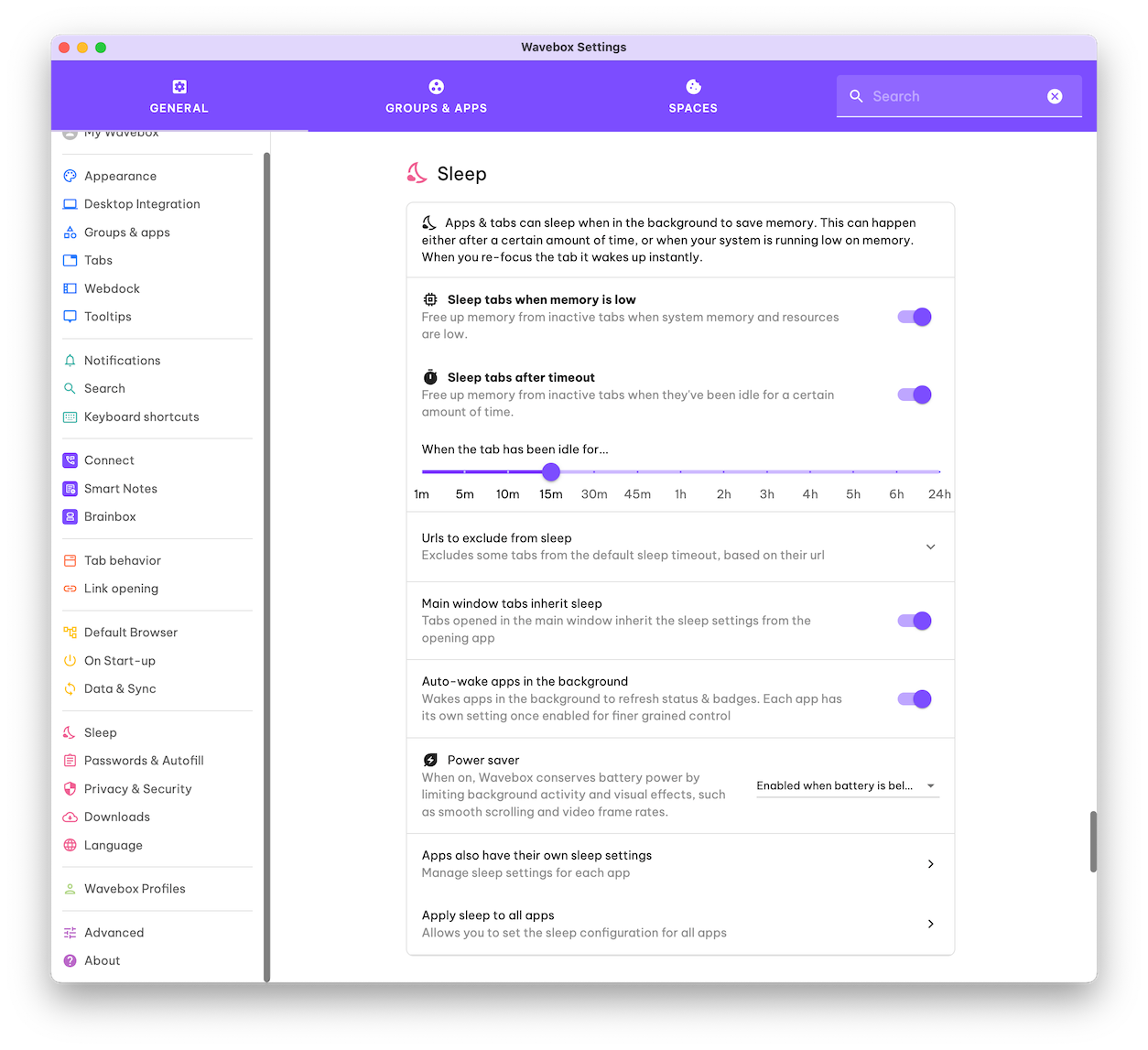
🌐 Global Sleep Settings
Open Settings > General Tab > Sleep
- Sleep tabs when memory is low: Toggle ON or OFF to auto-manage performance with sleep.
- Sleep tabs after timeout: Toggle ON or OFF, then use the slider to set a period.
- Exclude specific URLs from sleep: Enter URLs you want to keep active at all times.
- Main window tabs inherit sleep settings: Tabs opened in apps will follow that app’s sleep settings. Turn this off for global sleep settings instead.
- Auto-wake apps in the background: wakes sleeping apps intermittently to refresh status and update badges. Learn more about auto-wake.
- Power Saver Mode: When your system is under memory pressure, Wavebox will force-sleep selected apps. Choose an option from the dropdown:
- Disabled
- Enabled when battery is below 20% (default)
- Enabled when using batter
- Enabled
- Apps also have their own sleep settings: Change sleep settings for each app individually.
- Apply sleep to all apps: Bulk apply a sleep time to all apps.
🚀 App-Specific Sleep Settings
Each app has its own sleep settings, too!
- Right-click any app icon.
- Go to
Settings > App Settings > Account & Behaviour. - Here you can turn sleep on/off or fine-tune sleep timing for specific use cases.
🔴 Critical apps (need real-time updates): If not an integrated app, disable sleep to get updates while sleeping (e.g., Asana, Zoho).
🟠 Essential apps (need intermittent updates): Enable auto-wake (e.g., Facebook, LinkedIn).
🟢 Non-essential apps (don’t require updates): Keep sleep enabled when not in use (e.g., Canva, AI tools).
Customizing per-app sleep options helps balance performance and responsiveness.
💤 Bulk Enable Sleep to all Apps
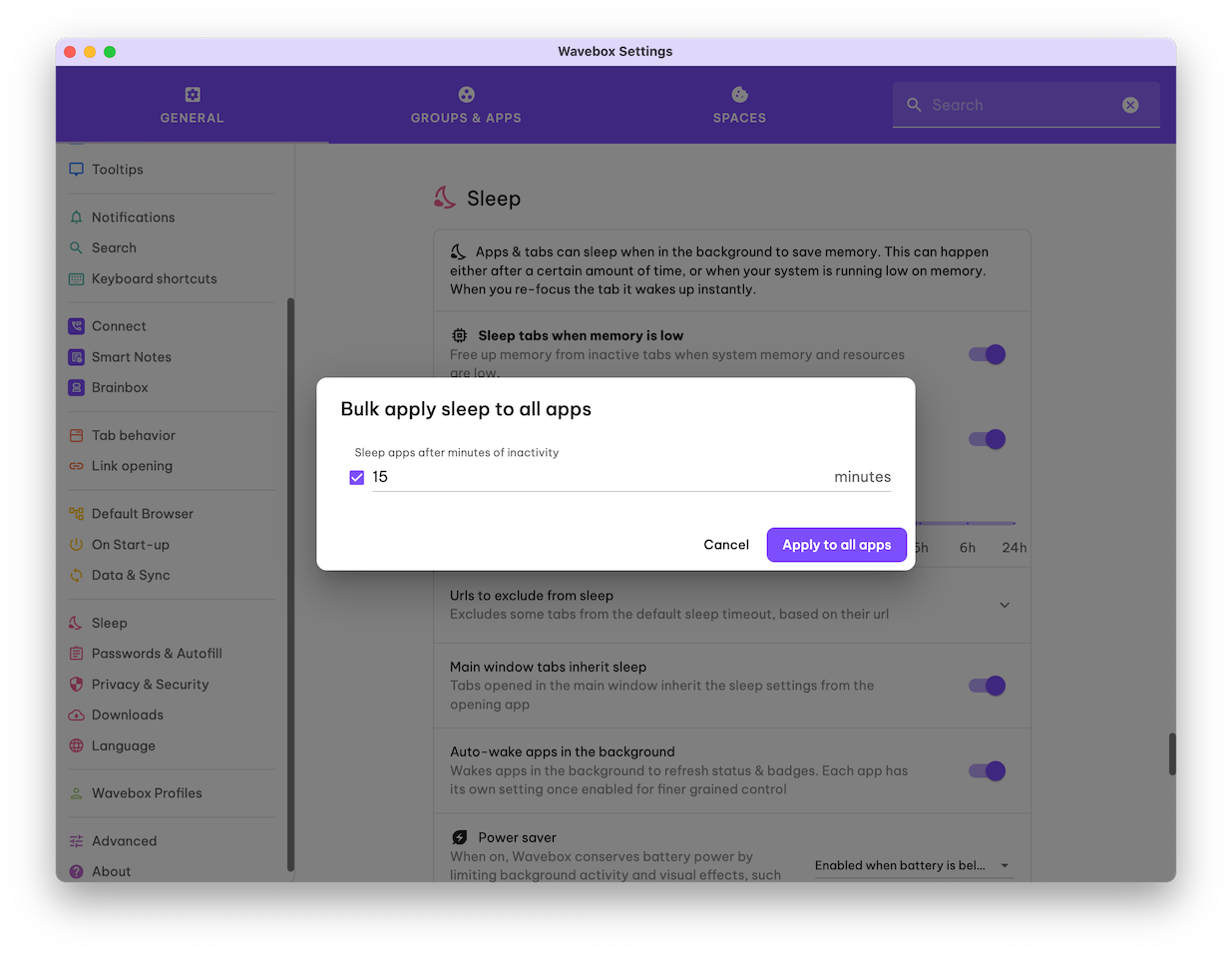
- Open
Settings > General Tab > Sleep - Click on Apply Sleep to All Apps
- ✅ Check the box and enter a time period (15 is default)
- Click the [Apply to all Apps] button.
⏰ Auto-wake Apps in Background
First enable auto-wake:
- Open
Settings > General Tab > Sleep - Find Auto-wake apps in the background
- Toggle ON.
Then, for individual apps:
- Right-click on the app icon
- Choose Settings on the dropdown menu
- ✅ Check the box next to Auto-wake app in the background.
📊 See How Much Memory Sleep Saves
Use the Stats Widget to track how much memory Sleep is saving in real-time:
- Open any dashboard.
- Click the Add Widget button (top-right corner).
- Choose My Wavebox from the Widget Library.
The widget displays sleep savings over various timeframes:
- Today
- Yesterday
- This week
- Last 30 days
It also shows time spent in each app and how many apps/tabs have been slept.
For example: Over 30 days, Sleep might save 65GB of memory—keeping both Wavebox and your entire system running smoothly.
Sleep Mode is a powerful way to keep Wavebox fast, light, and efficient—no matter how many tabs or apps you use. Try manually sleeping groups or customize your settings in the Sleep panel to tailor your experience.