🪟 Secondary Windows
A secondary window in Wavebox is a separate browser-like window that opens alongside your main window. It gives you a flexible space for browsing or accessing sites and tools without cluttering your main window.
Benefits
- Side-by-side Browsing: Keep the main Wavebox window focused on your critical apps while exploring websites in a separate window.
- Pop-out an App: You can move an app out of the main window into a secondary window.
- Unlimited: Open as many as you like!
- Continue where you left off: Secondary windows will stay open between restarts. Go to: Settings > General Tab > On Start-Up > Continue Where you Left Off.
- Multiple Tasks: Open separate windows for research or temporary tasks.
- Split-screen: You can view 2 pages side-by-side in secondary windows.
- Multiple Monitors: Have multiple windows open on each monitor!
- Tab Sessions: Use secondary windows with Dashboard Collections to save tabs as a session to use again and again.
- Chrome-like Experience: Secondary windows are more like Chrome than the main Wavebox window.
0:00
/0:21
Moving an app to a secondary window
Creating a Secondary Window
- UI New Window Button
- In your main Wavebox window toolbar (top-right) look for the “New Window” button (a blue globe icon). Can't find it? Click here.
- Click it to open a secondary window.
- Drag a Tab
- Drag any tab into an open space on your desktop to create a new window.
- Move App in new Window
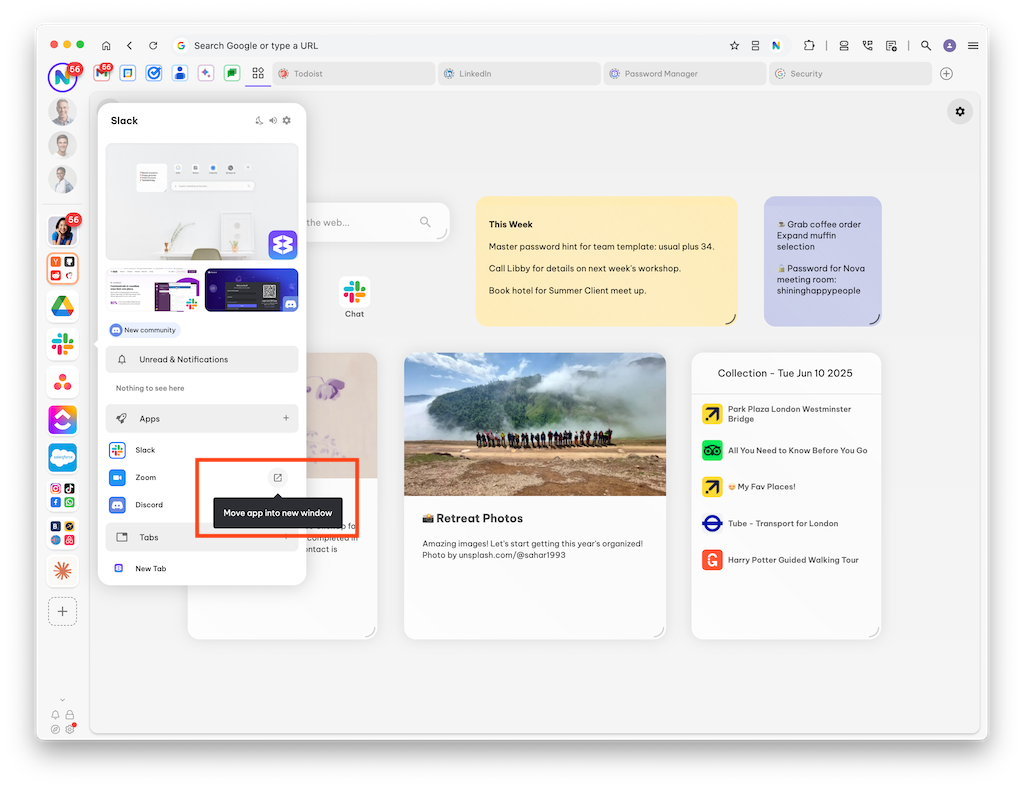
- Hover over a Group to see the tooltip menu, and then hover over any app. Click on the 'open' icon on the right-hand side to launch the app in a new window.
- From the Group tabstrip, right-click on a Group icon and select 'Move to new window'. The app in the main window will show a holding page message until the secondary window is closed—shown in the screenshot below.
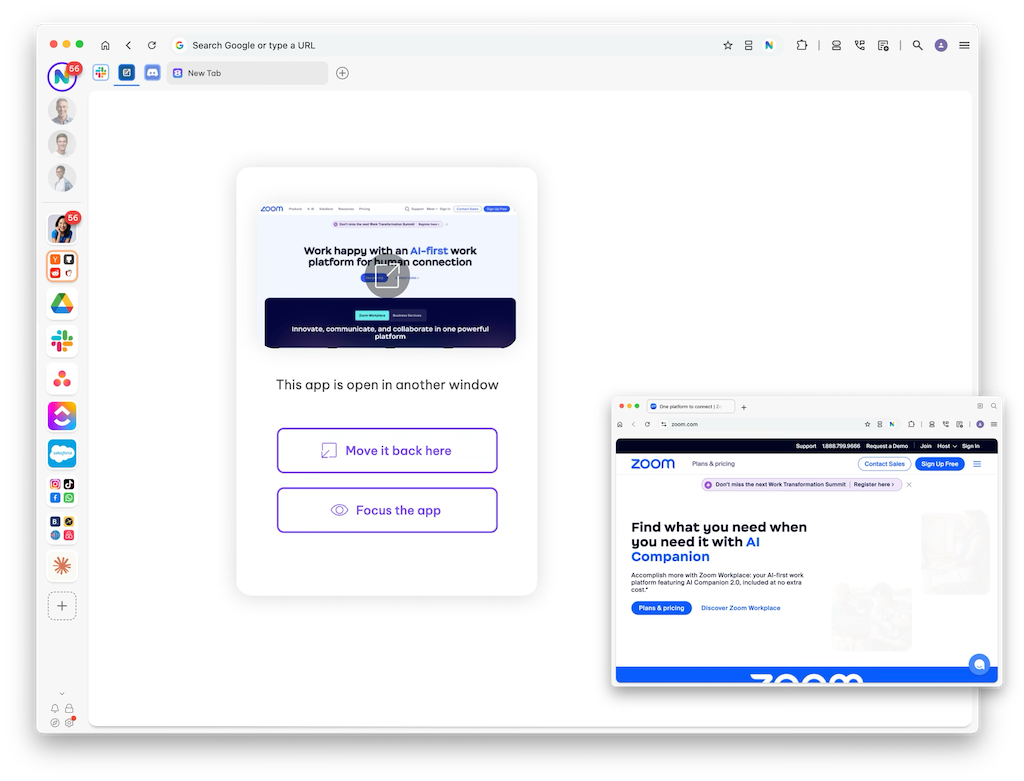
- Keyboard Shortcut
- Go to Settings > General > Keyboard Shortcuts.
- Assign a shortcut for 'Create a new window' (e.g., Ctrl+Shift+N or Cmd+Shift+N).
- Use that shortcut anytime to open a new secondary window.
- Wavebox Menu (☰)
- Open the Wavebox main menu (the hamburger icon).
- Select New Window.
- Webdock Tool Icons
- At the bottom of the webdock look for the 'New Window' button (a blue globe icon). Can't find it? Click here.
- Click it to open a secondary window.
- Right-click a Tab, Page or Link
- Right-click on any page and select 'Open page in new window'.
Spaces
- New windows will belong to the Space you are in when created.
- You can easily change the space of any tab in a secondary window:
- Click on the tab
- Click on the Space indicator icon on the right of the address bar.
- Click on 'Open in Space'.
- Select the Space from the list (if you are signed-in to the tab you may need to sign-in again).
Using Secondary Windows
- Managing Windows: All your windows are listed in the app's native menu bar (at the very top of your computer) under the Window tab.
- Address Bar: Type URLs or search queries at the top, just like in a regular browser.
- Tab Handling: Click the + icon to open a new tab, or right-click a link and choose Open in New Tab.
- Chrome Tab Groups: Use tab groups like you do in Chrome.
- Bookmarks Bar: Use as in Chrome. Enable via Settings > General > Appearance > Show Bookmarks Bar > Toggle ON.
- Extensions: Access installed extensions in the toolbar (top-right).
- Incognito Mode: Click the ☰ Wavebox Menu top right and select 'New Incognito Window'. Or add the icon to the toolbar so that it's always available.
- Sessions: Save secondary window tabs as a dashboard collection session to reopen later.
Moving Tabs Between Windows
0:00
/0:26
- Drag a tab out of the main window to create a new secondary window.
- Drag a tab out of the main window and drop it on the tabstrip in any secondary window.
- Drag and drop tabs between secondary windows.
- Drag a tab from the secondary window and position it over the tabstrip in the main window.
- Note that you cannot drag the last tab from secondary windows into the main window.
