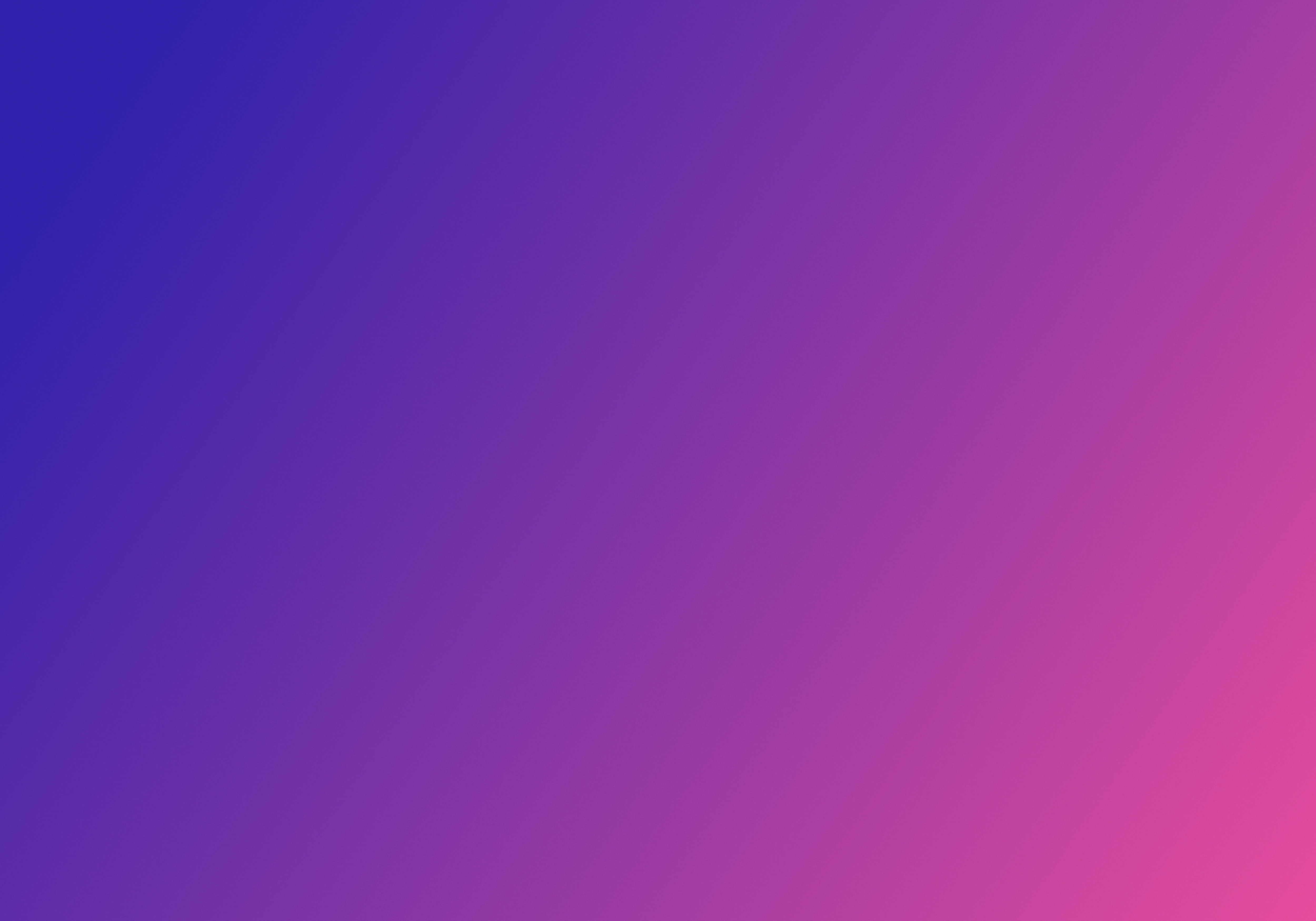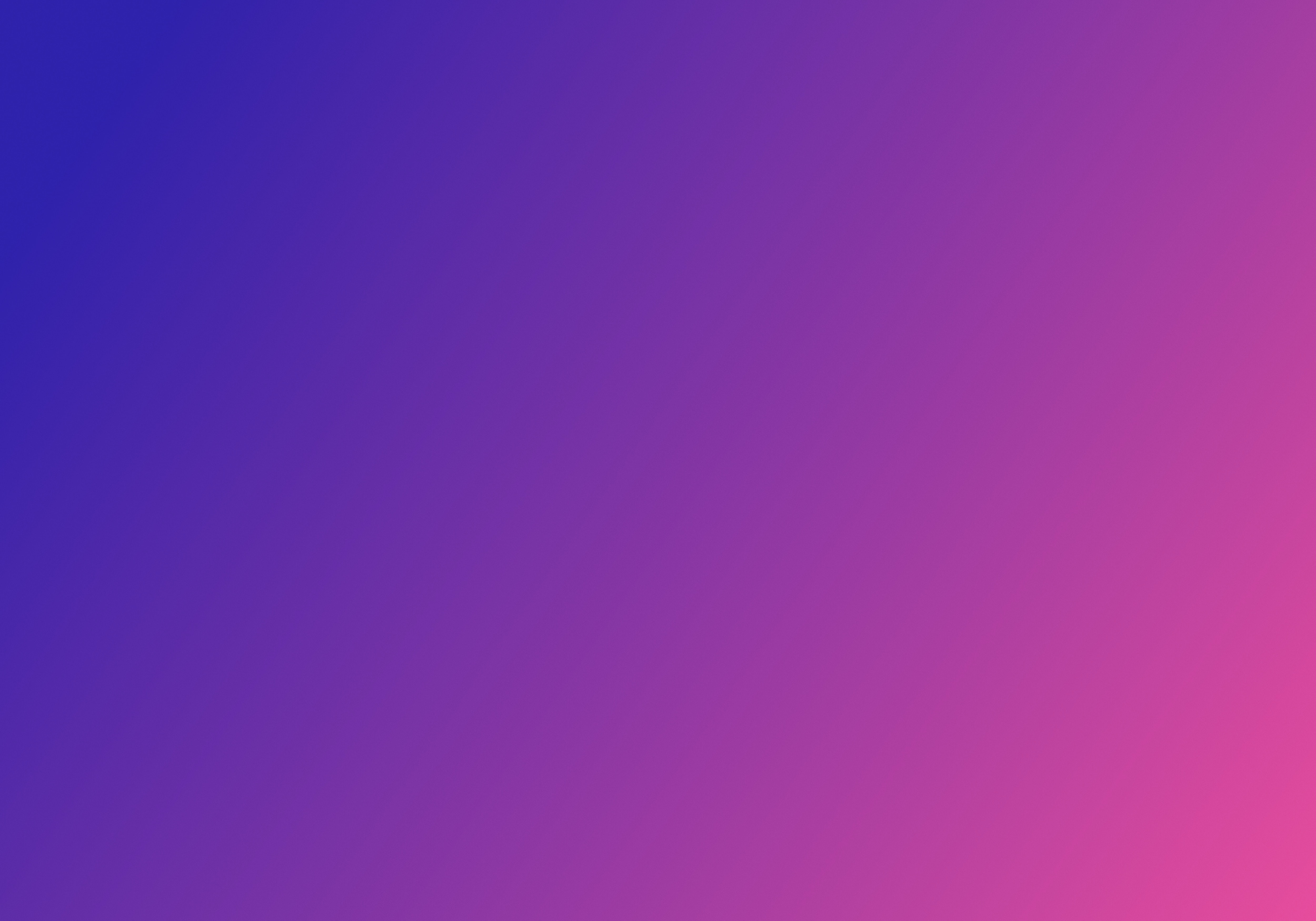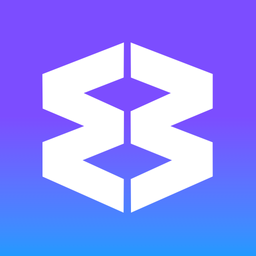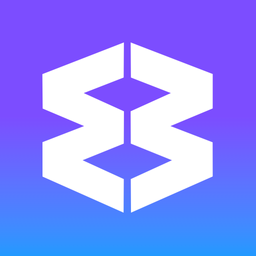📌 What's the difference between Apps, Saved Items, Tabs & Pinned Tabs?
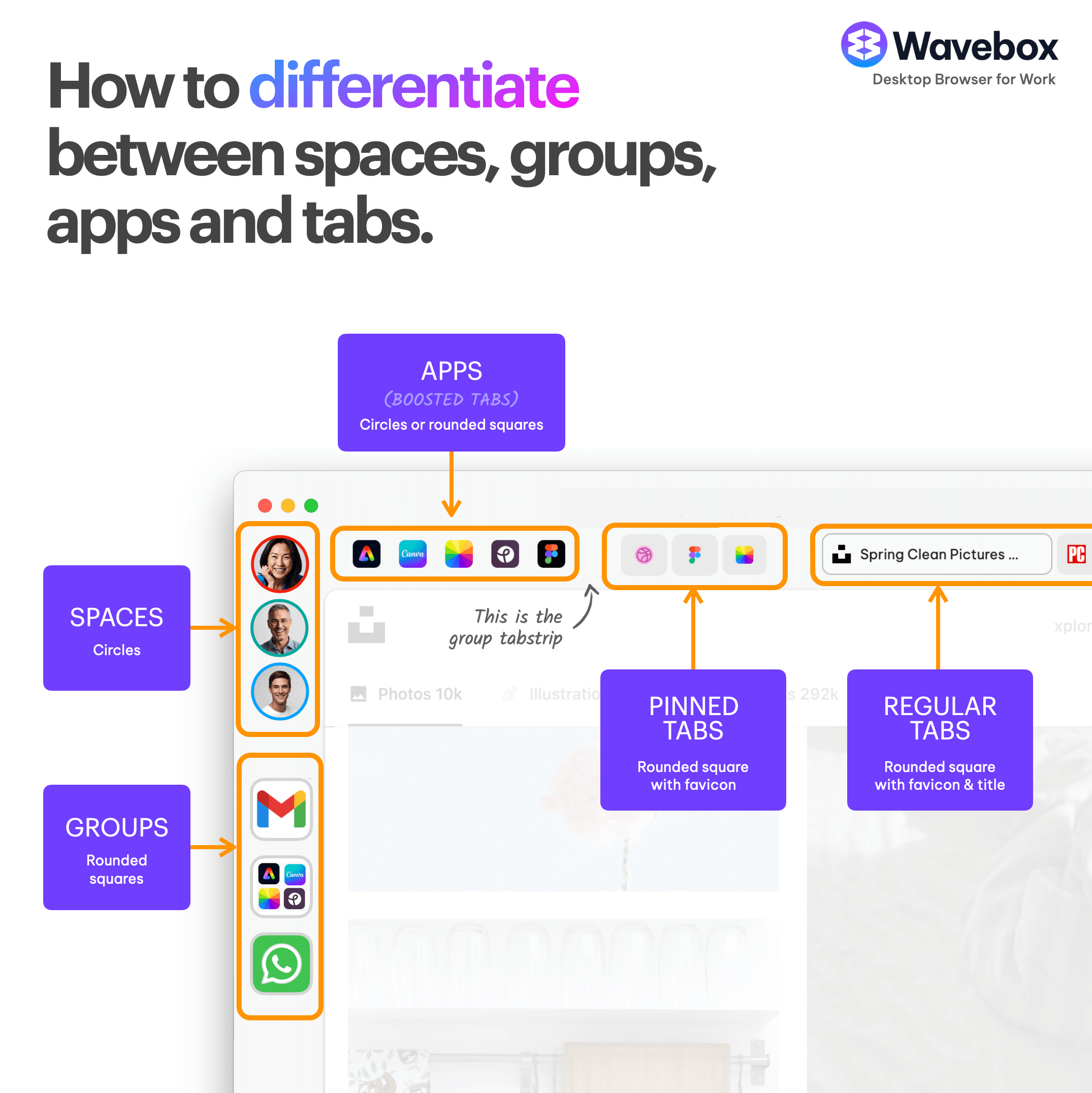
Wavebox offers a flexible and powerful browsing experience by providing various ways to manage your web content, including tabs, pinned tabs, apps (boosted tabs), and tooltip saved items.
Each method has distinct features designed to help you stay organized, boost productivity, and personalize your workspace based on your workflow.
In this post, we’ll explain the differences between these elements, highlight key features, and provide helpful tips to get the most out of Wavebox.
Apps (Boosted Tabs)
- Key Differentiator: App icons stay in the group tabstrip until they are moved or deleted.
- App Functionality:
- Stay signed in across multiple accounts (spaces).
- Display custom badges and send notifications.
- Feature their own settings (e.g., sleep behavior, home URL).
- Icons can be customized (icon, border color, name).
- Added via the App Store or by right-clicking any tab and selecting 'Boost into App'.
- Can be included in Link Engine Rules.
- Synced across devices using Profile Sync.
- Appearance: Circles or rounded squares.
- Position: In the group tabstrip (left or far right) or under the group icon in the webdock.
- Examples: Apps are usually websites you use often that require a sign-in, as well as those you use to collaborate with others. Examples include Slack, Asana, WhatsApp, LinkedIn, Salesforce etc.
💡 Tip: When boosting a tab, Wavebox checks the App Store first. If no match is found, it creates a custom weblink app for you.
Saved Items
- Key Differentiator: Saved items are easily accessible from the app tooltip — like a mini-library of shortcuts. They are hard to delete accidentally.
- Functionality:
- Edit the name, icon, and URL.
- Choose how the link opens (in the app, in a new tab, or in a new window).
- Persist until deleted—hover over and click the ‘X’ to remove.
- Hover over the item, then click the ❌ icon to delete it.
- Appearance: Saved items appear listed inside the app tooltip under the 'Saved Items' section.
- Position: Accessible by hovering over the app icon in the group tabstrip or webdock.
- 💡 Tip: Use Saved items to keep important links close to hand without needing to keep extra tabs open.
Regular Tabs
- Key Differentiator: Tabs include a favicon and title; their width adjusts depending on the number of tabs and window size.
- Functionality:
- Click + to add a new tab, or right-click on the group/app icon and select 'New tab'.
- Drag to reorder or move between groups/spaces.
- Persist until deleted—hover over and click the ‘X’ to remove.
- An optional color strip to show which app the tab belongs to.
- Right-click to edit tab titles.
- Inherit global/group/app sleep settings.
- Not included in Profile Sync (manual restoration across devices).
- Appearance: Rounded rectangles with favicon and title.
- Position: Group tabstrip.
- Examples: Searches, browsing, and daily tasks.
💡 Tip: Different tab layouts are available. Right-click a blank spot in the tabstrip or go to Settings > General > Tabs.
Pinned Tabs
- Key Differentiator: Pinned tabs stick around in the tabstrip but only show the favicon and not the title.
- Functionality:
- Pin by right-clicking a tab and selecting ‘Pin Tab’, or by clicking the pin icon in the tooltip.
- Persist until manually unpinned or closed.
- Inherit global/group/app sleep settings.
- Not included in Profile Sync (manual restoration across devices).
- Appearance: Rounded squares showing only the favicon.
- Position: Group tabstrip.
- Examples: Websites and pages you use frequently, but you don't sign-in to.
💡 Tip: To remove, unpin the tab first, then close it.
Recap
- Apps: Specialized boosted tabs with enhanced functionality like profile sync, customizations, and notification support.
- Tabs: Standard web pages that you can open, manage, and arrange freely.
- Pinned Tabs: Tabs that stay fixed for fast, reliable access and are harder to delete by mistake.
- Saved Items: Web links saved within an app's tooltip for quick access later—ideal for keeping frequently used links without cluttering your tabstrip.
Summary
Wavebox prioritises work over browsing and gives you the flexibility to organize your web resources exactly as you want—whether you use tabs for everyday searches, pinned tabs for quick access, or apps for a more powerful and personalized setup.
Understanding the role of each can help you create a more efficient and distraction-free workspace. By combining these features, you can streamline your workflow, stay better organized, and make the most out of everything Wavebox has to offer.
Start exploring different setups today to find what works best for you!