✅ Install / Uninstall (macOS)
New User Install on macOS
- Download & Start Install
- Click on the button above.
- Go to your downloads folder in Finder
- Double-click on the 'Install Wavebox.dmg' file.
- Launch the Installer
- From the pop-up window, drag the Wavebox icon into the Applications folder, then close the window.
- Create a Wavebox Account
- Option 1: Login using Google or Microsoft email. You will be prompted to sign-in and verify your account.
- Option 2: Create a Wavebox login using any email address. A verification code is sent to your email address for you to enter in the next window. No verification code? Check your spam/junk mail folder.
- Option 3: If you are part of a Team enter your team email address (where the invite was sent). Wavebox will skip the following steps and launch a new Wavebox profile with the template installed.
- Import from Chrome/Edge (optional)
- Create Spaces (optional)
- Spaces keep your digital worlds separate. You can create 3 here e.g. work, home, side hustle.
- You can easily change these and add more later.
- Add Webmails (optional)
- Assign an email address to each space so that you stay signed-in. Enter the email you use most to login to websites and apps in each space.
- Add Apps (optional)
- Now, drag some of the apps you use into each space. If an app isn't there, you can use the search box.
- This is just a starting point, you can add more apps later.
- Add AdBlocker (optional)
- We recommend adding an adBlocker extension such as UBlock Origin. You can also choose which search engine to power the address bar search. Click Finish.
- Pop-Up Tour
- DONE! Follow the pop-up tips, and then take the Masterclass if you have time to get the most out of your free trial. Now read the Getting Gtarted Guide
💻 Install on a Second Computer
💡
When installing on a second computer, you must login using the same email address as your first computer in order to pick up your subscription and any cloud/sync profiles or team templates.
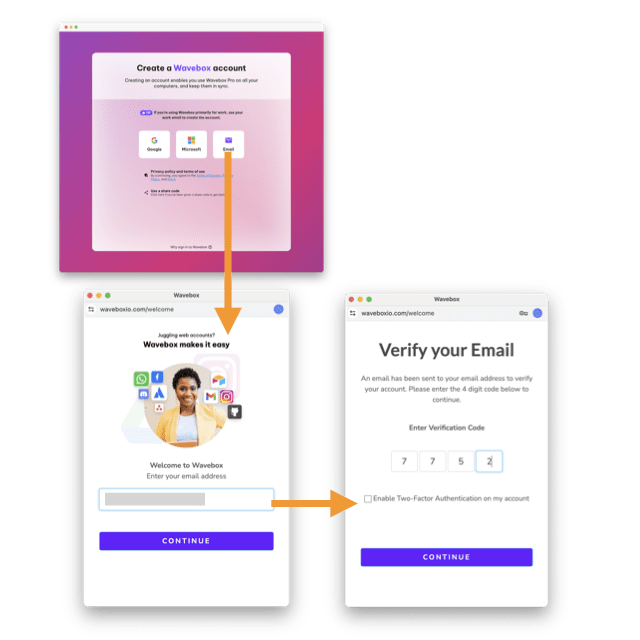
- Download & Start Install
- Click on the button above.
- Go to your downloads folder in Finder
- Double-click on the 'Install Wavebox.dmg' file.
- Launch the Installer
- From the pop-up window, drag the Wavebox icon into the Applications folder, then close the window.
- Enter your Wavebox login
- At the 'Create an Account' step, enter the same login as your other computer to pick up your subscription and any cloud profiles.
- Select a Cloud Profile or Start a New Setup
- To sync with an existing Profile, click on the profile name in the list. Your setup will load into the open Wavebox window.
- If you want to start a fresh setup, click 'New Setup' and follow the setup steps above.
🗑️ Uninstall on macOS
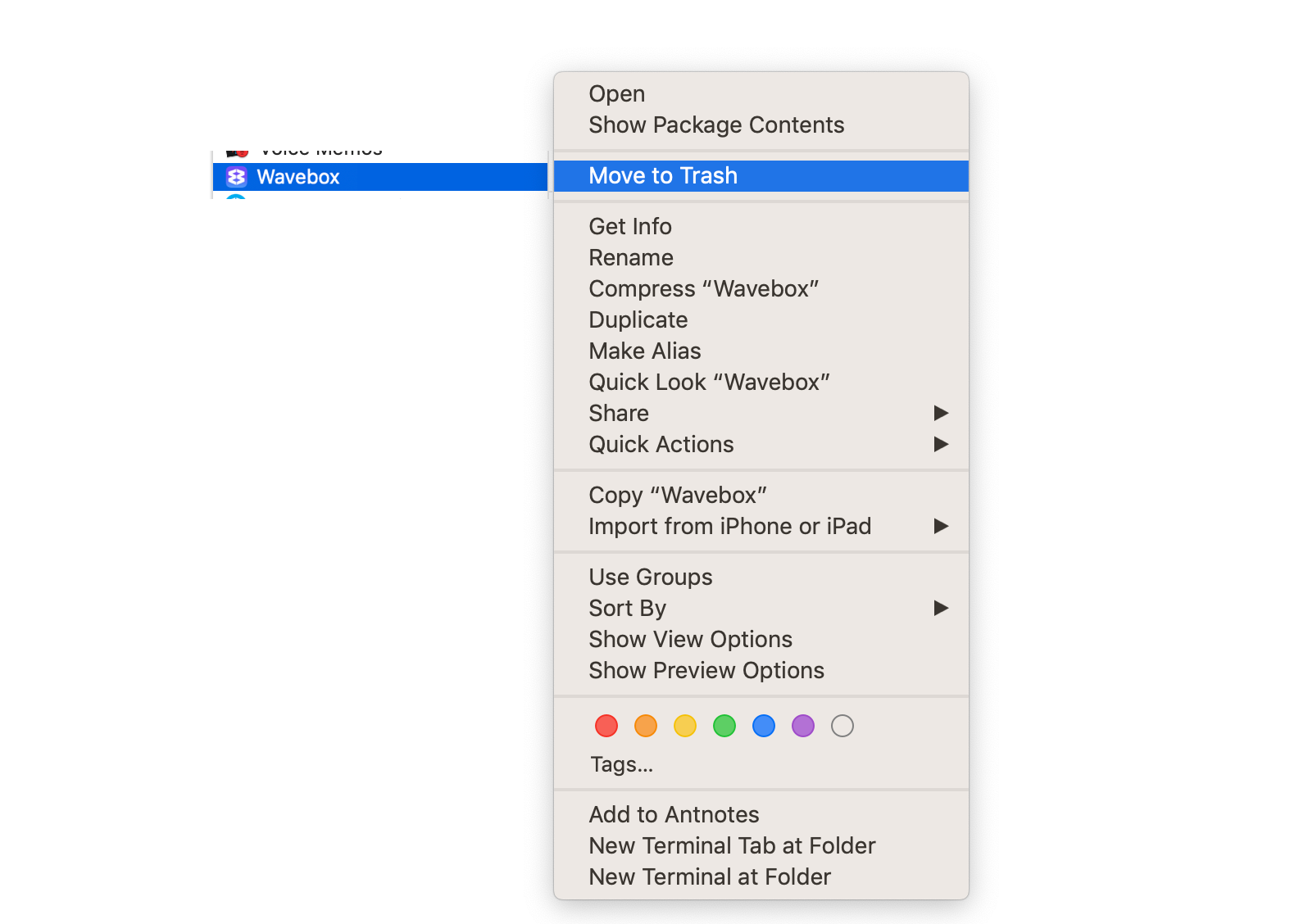
👩💻 Reinstall and Keep User Data
If you need to re-install Wavebox for some reason, you can remove it but keep your user data to use with the newer version:
- Navigate to Finder > Applications
- Drag the Wavebox icon to the trash bin.
❌ Reinstall and Remove User Data
If you want to remove Wavebox from your computer completely, it is recommended that you remove your user data folder. Here's how:
- Open Finder
- In the menu along the top of the screen, click the Go menu
- Hold down the option key, and 'Library' will appear mid-way down the Go menu. Click on it.
- Click on the Application Support folder.
- Right-click on the WaveboxApp and then:
- Either keep a copy: Rename the folder if you want to save your data. A new 'WaveboxApp' folder will be generated if you install Wavebox again.
- Or remove it completely: Select on 'Move to Bin'.
- Navigate to Finder > Applications
- Drag the Wavebox icon to the trash bin.
