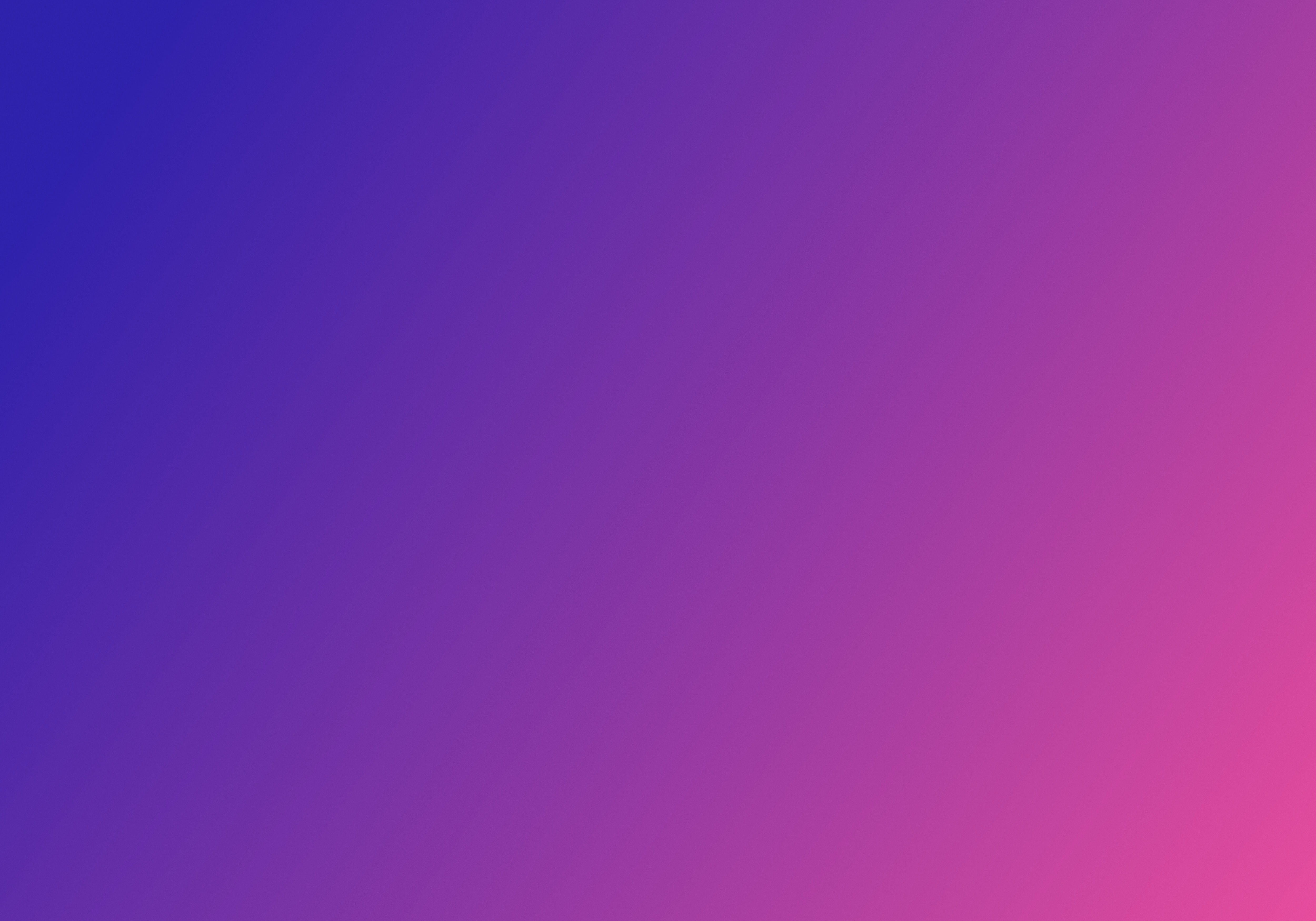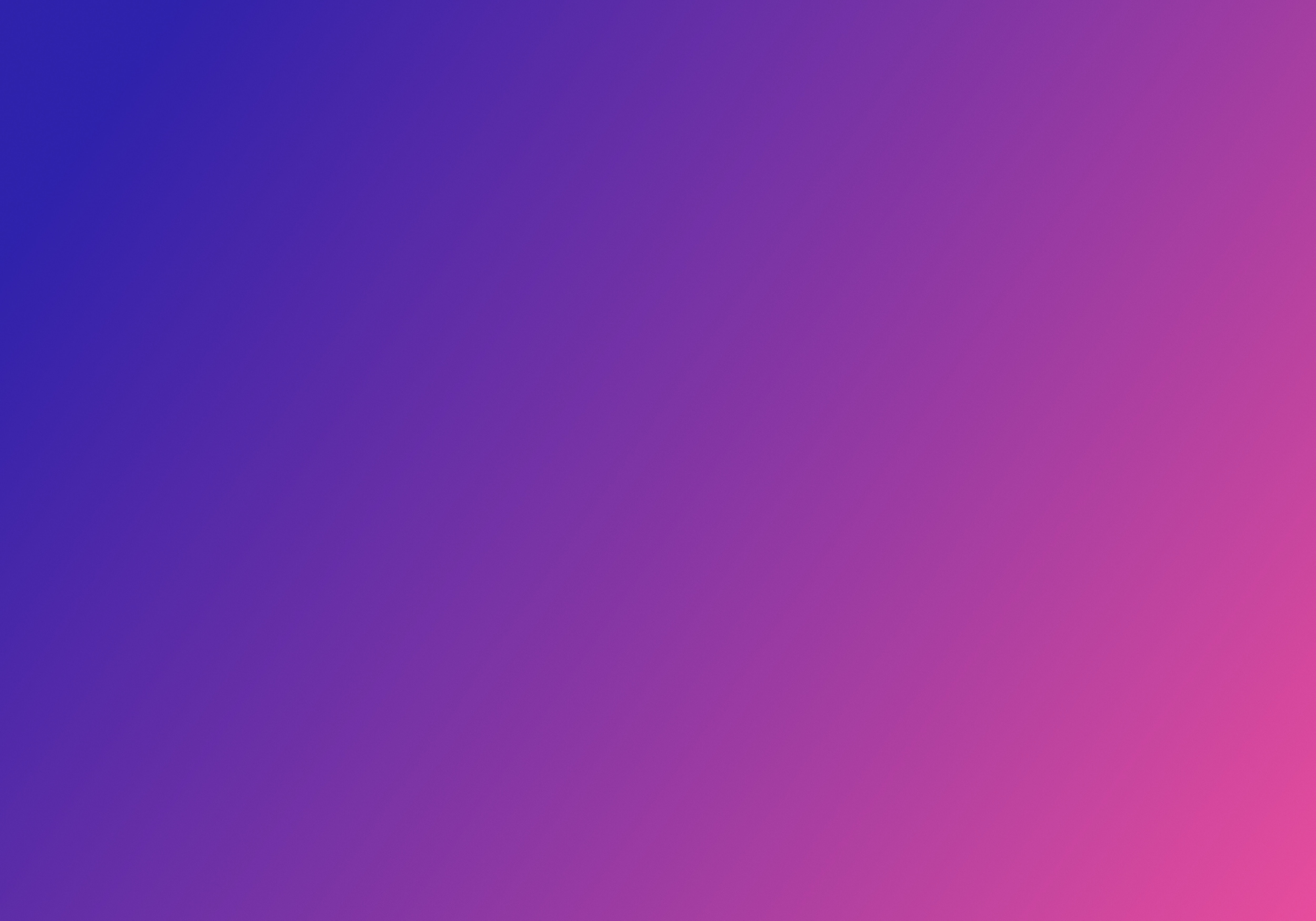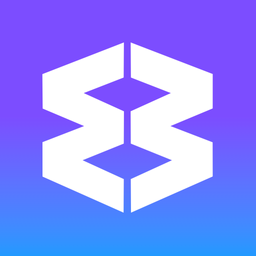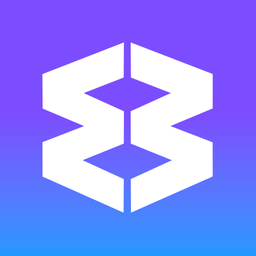Granting Access & Permissions
Office 365 Permissions
If you're using an Office 365 account and your organisation has configured the domain to disallow new applications by default, you may need to manually enable Wavebox or use the "no integration" version of Outlook. If this is the case, you may see an error like the one below...
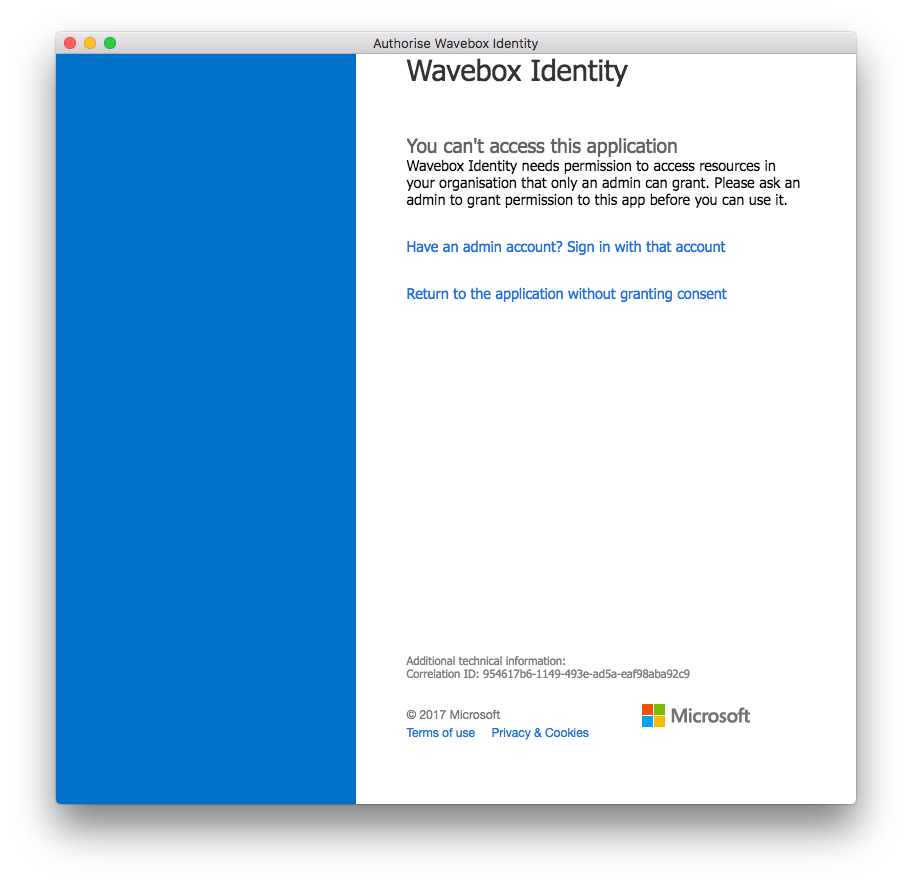
Grant access to Wavebox
If your system administrator is happy to allow access to Wavebox, you can ask them to grant this. They can follow the steps on our Admin Consent screen. Once they've completed this, you'll be able to add Outlook normally
Use the "no integration" version of Outlook
If your system administrator isn't ready to grant access to Wavebox just yet, you can use the "no integration" version of Outlook which doesn't require any additional permissions. This does come with some limitations...
- Unread badges are unavailable.
- Desktop notifications only use the basic versions provided by the Outlook web app.
- Integration points, such as composing new emails and handling email links, are not supported.
To add this, hover over one of the plus buttons in Wavebox and search our App Store for Office 365 Outlook (no integration).
Microphone and Camera permissions
When trying to access the camera and/or microphone from an app for the first time, a dialog box appears, prompting you to give Wavebox permission to use them. Just follow the steps in this article.
Desktop Web App permissions
When installing a progressive web app on your computer—we call these Desktop Web Apps—there is an extra step for macOS users. Please refer to this KB article and look for the section "Extra Step for macOS Users'.