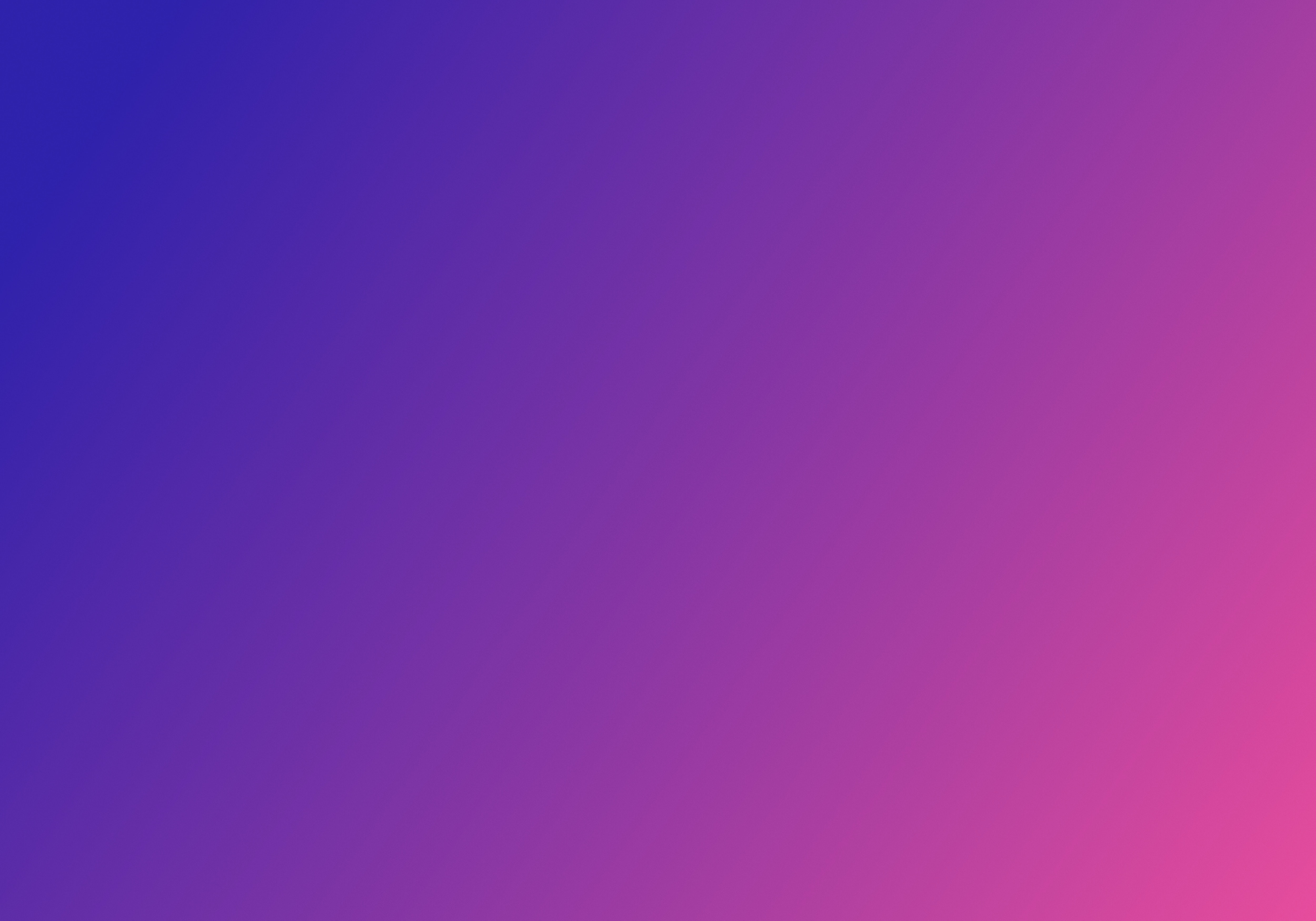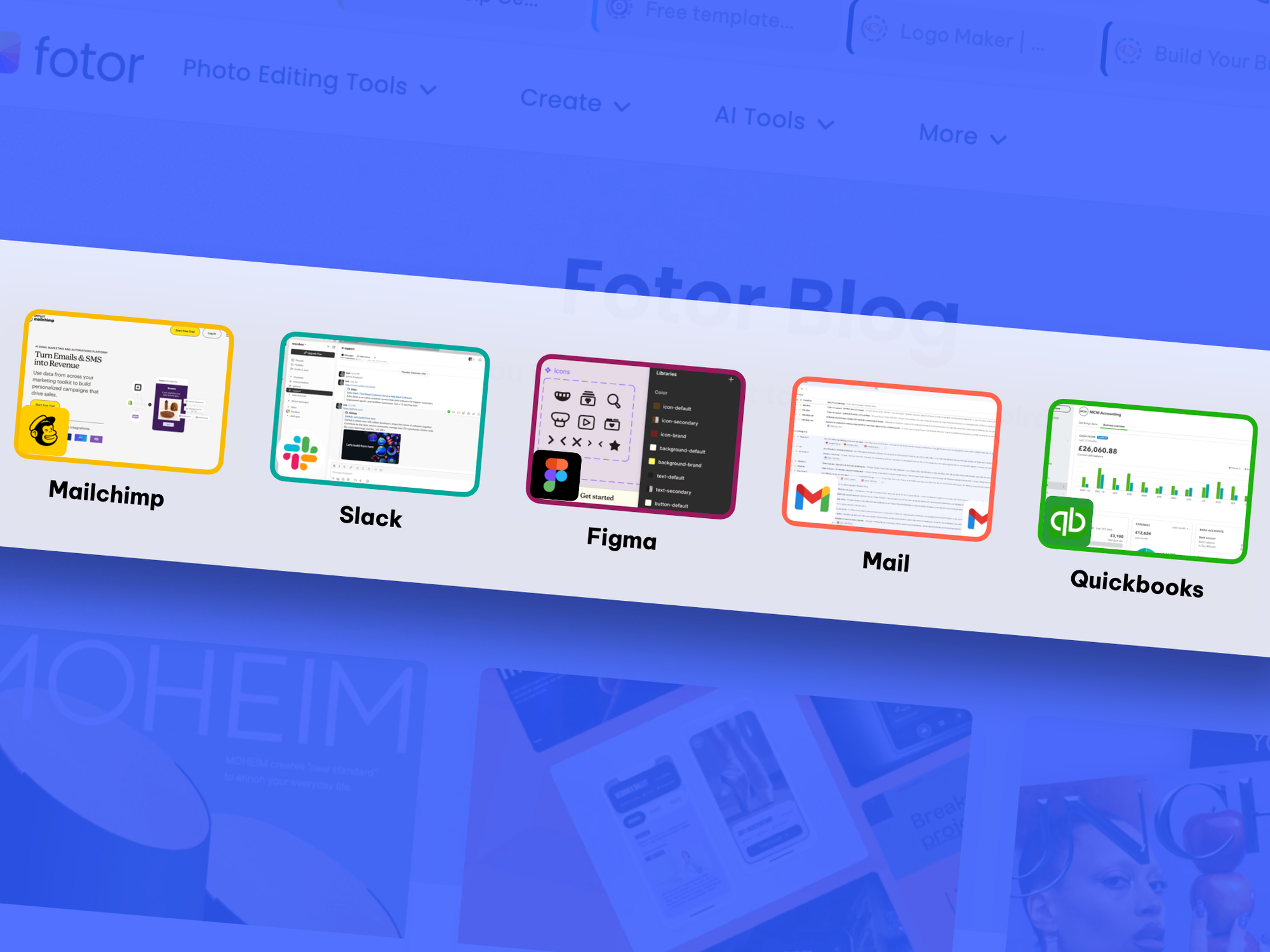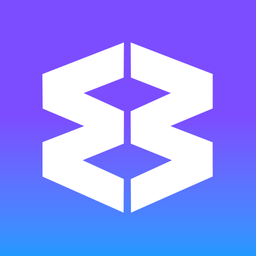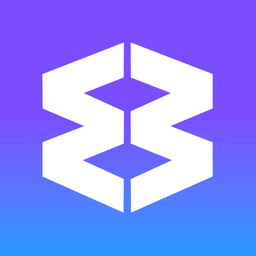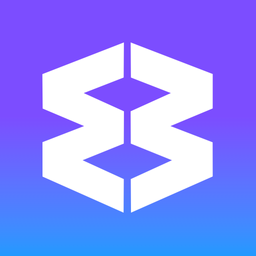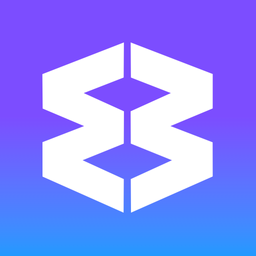🧩 Extensions
Extensions let you add extra features and functionality to your Wavebox browser. Wavebox is built on Chromium, so you can install any extension from the Chrome Web Store for a more customized workspace.
Popular extensions you can use in Wavebox includes; Bitwarden, UBlock Origin Light, Grammarly, MixMax, ClickUp, HubSpot, HubSpot, Zoom. etc.
🚀 Discover 23+ extensions that are built into Wavebox.
Installing Extensions
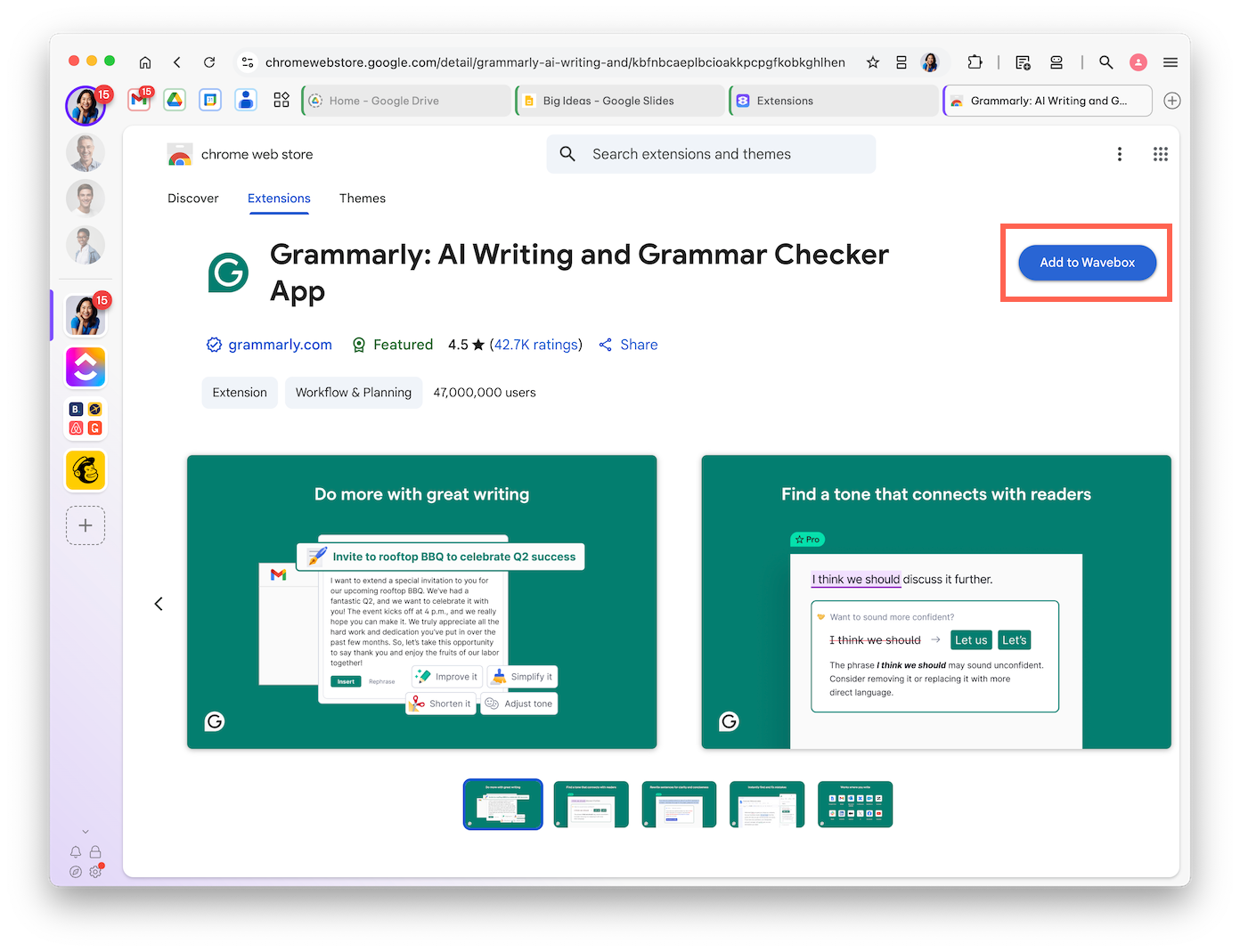
- Open the Chrome Web Store
- In Wavebox, open a new tab and go to chrome.google.com/webstore.
- Search for an Extension
- Use the Chrome Web Store search bar or browse categories to find an extension you need (e.g., a password manager or ad-blocker).
- Add to Wavebox
- Select the extension, then click the [Add to Wavebox] button.
- Confirm Installation
- A pop-up may appear asking for permission. Click Add Extension to proceed.
- Pin to the Toolbar (optional)
- After adding your first extension, a puzzle piece icon appears in the toolbar.
- Click on the puzzle icon.
- Find the extension in the list and click the PIN icon. The extension icon will appear in the toolbar.
Tip for new users: Start with a few essential extensions to keep things uncluttered.
Managing Extensions
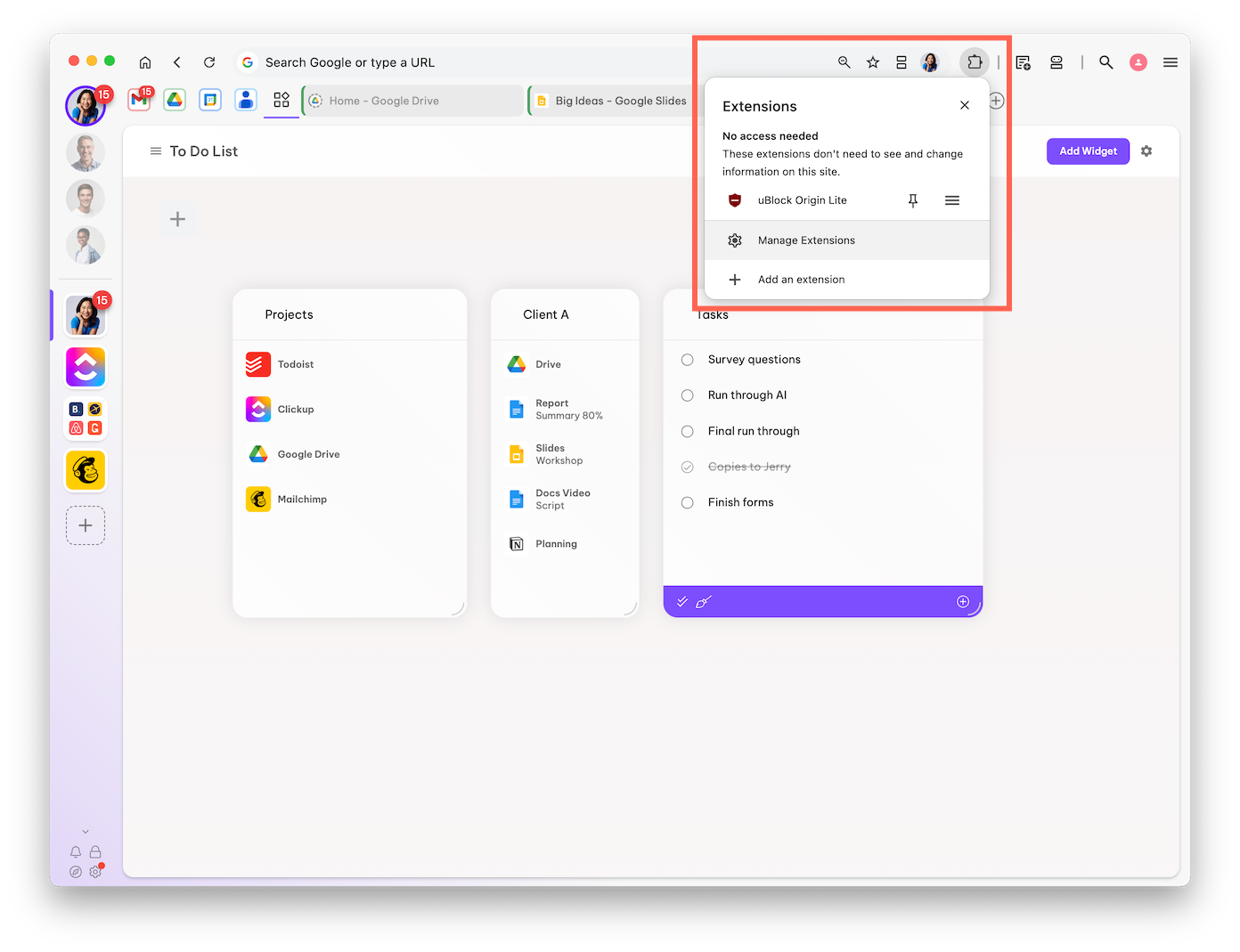
- Access the Extensions Menu
- Click the puzzle piece icon to manage your extensions.
- On the manage extensions screen, you’ll see all your installed extensions, including those not pinned to the toolbar.
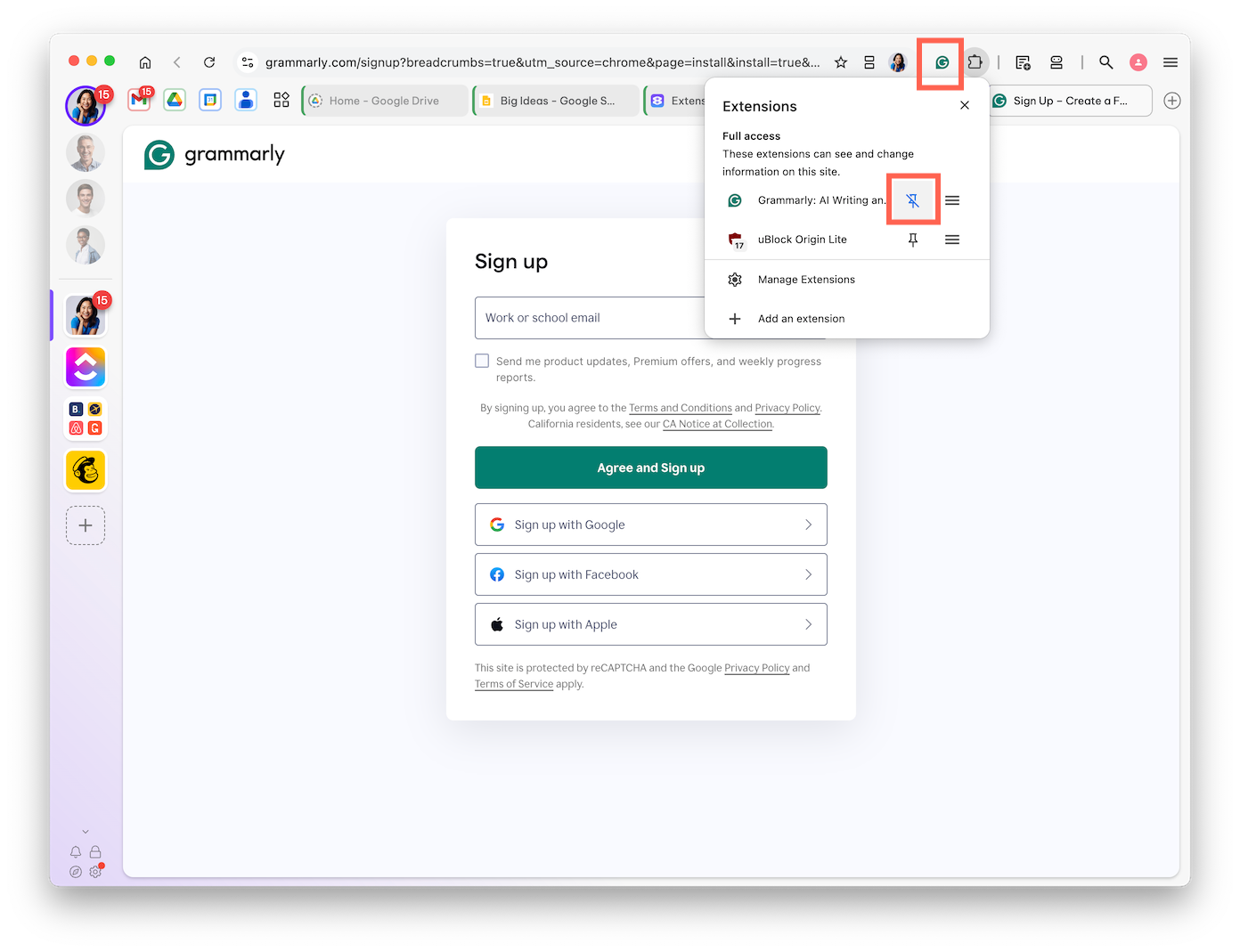
- Pin/Unpin Icons
- In the extensions menu, click the pin icon next to an extension to show or hide its icon on the toolbar.
- Extension Options
- You can also right-click an extension’s icon to access options, settings, or to remove it.
Manage Extensions (Advanced)
- In the puzzle piece menu, click on Manage Extensions at the bottom.
- From here, you can enable/disable or remove extensions.
Tip for advanced users: Use Developer Mode on the extensions page to load unpacked extensions or manually update them.
Removing Extensions
- Quick Removal
- Right-click the extension’s icon on the toolbar.
- Select Remove from Wavebox.
- From the Extensions Page
- In the puzzle piece menu, click on Manage Extensions at the bottom.
- From here, find the extension you want to remove.
- Confirm to remove the extension, if required.
- Restart Wavebox
- We always recommend restarting Wavebox after removing an extension.
Troubleshooting
Occasionally, extensions don't work as expected in Wavebox. If you're having problems adding an extension or signing in to an extension, please troubleshoot them by following the steps below and restarting Wavebox.
Here are some possible reasons why an extension may not work as expected:
- It's locked down to work only in Google Chrome e.g. Google Voice, Google Translate.
- Wavebox is waiting to be approved by the extension developer, e.g., iCloud Passwords.
- It has been removed from the store, discontinued, or is no longer supported.
- If you have multiple accounts for the same extension, consider using Spaces (cookie containers) to isolate your sessions. Refer to this KB article for more details.
Troubleshooting Steps
- Extension Not Working?
- Ensure Wavebox is up to date. Some extensions may require the latest version or have limited compatibility outside Google Chrome.
- Can't sign-in to an Extension?
- Ensure that you are using a tab that's in the default space before atempting to sign-in. You can check this using the space indicator icon.
- Disable and Test
- Click on the toolbar puzzle icon and choose 'Manage Extensions' at the bottom of the menu.
- In the top-right-hand corner of the new window, toggle ON 'Developer Mode.'
- Select 'Disable All' from the blue header section. (All extension toggles will show the OFF position.)
- Restart Wavebox
- Test to see if the issue has been resolved.
- Re-enable and Test
- Toggle ON each extension, one by one, until the issue is reintroduced.
- When you find the culprit, click 'Remove' and restart Wavebox.
- Report the issue
- If you can, please inform us about the issue by emailing Wavebox support so we can advise other users. We will also look into resolving it, where possible.
Tips & Best Practices
- Install Only What You Need
- Keep Wavebox running smoothly by limiting the number of active extensions. Did you know that Wavebox has 23+ extensions built-in.
- Pin Important Extensions
- 📌 Pin productivity essentials (e.g., password managers) for quick access, and hide the rest.
- Use Spaces for Isolation
- Run different copies of the same extension in separate Spaces when juggling multiple accounts.
Extra Steps for Some Extensions
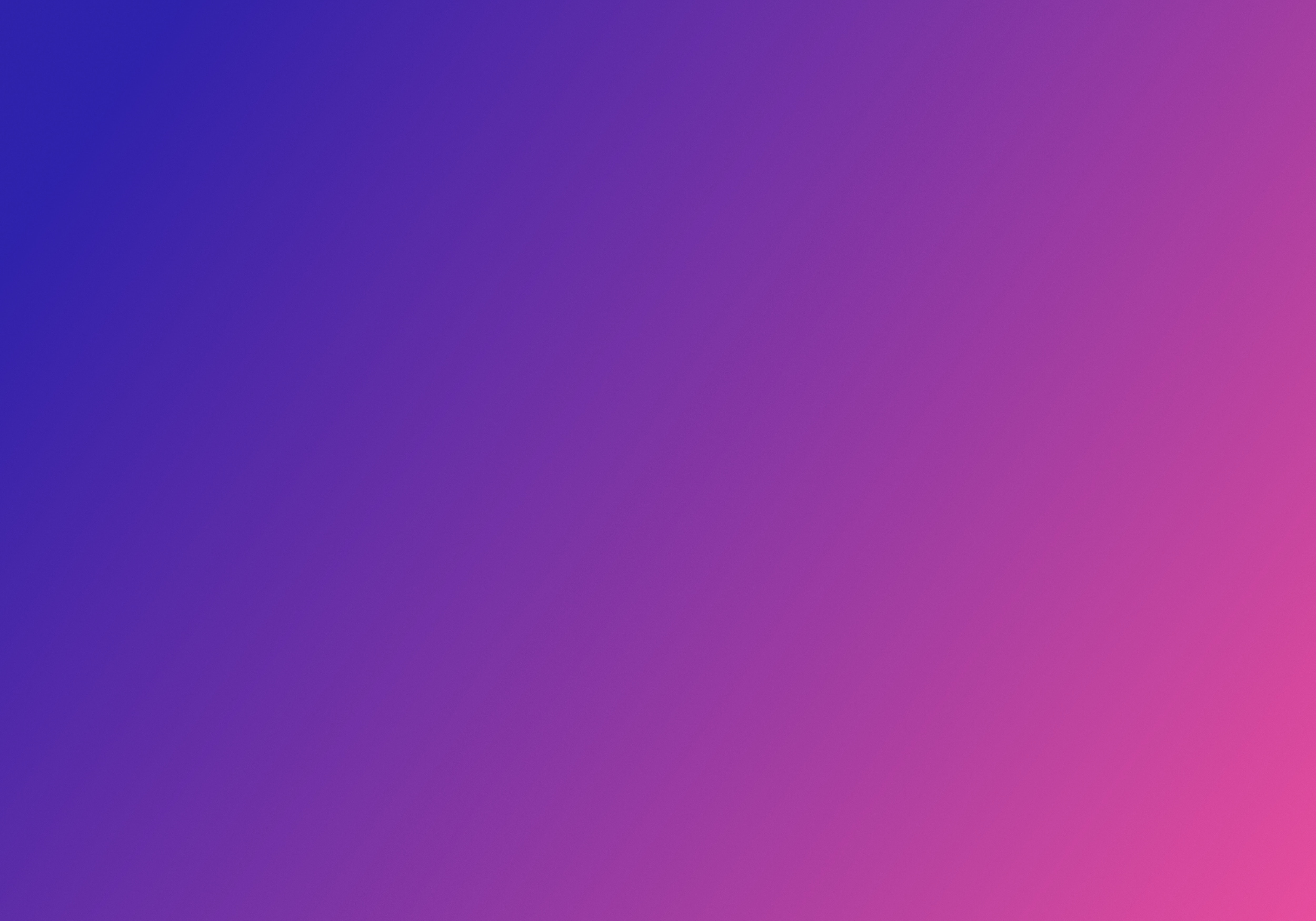
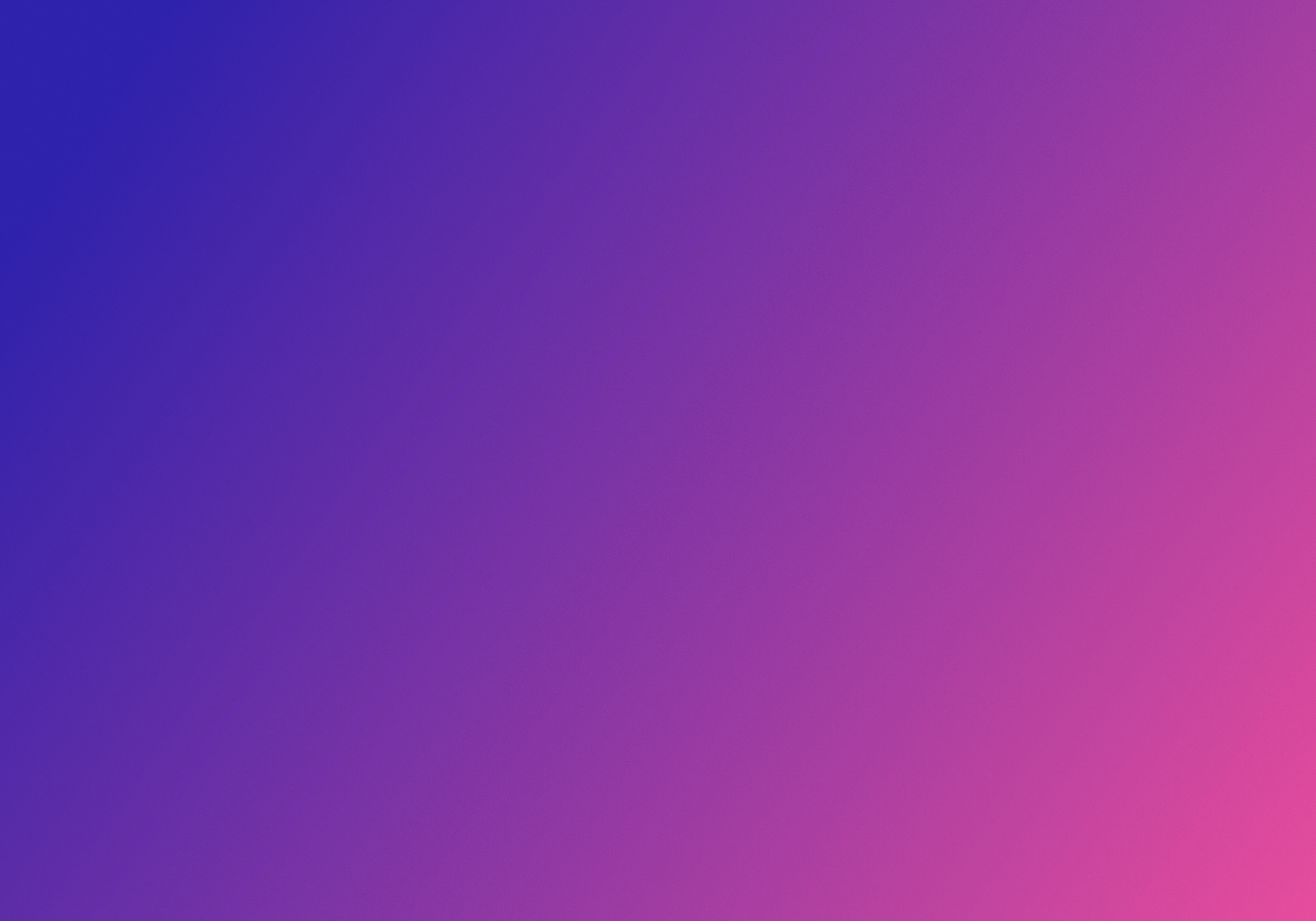
By taking advantage of Wavebox’s extension support, you can tailor your browser to suit both simple and complex workflows. Experiment with a few extensions, and if you need more advanced setups, Spaces and the Extensions page let you customize further.
Further Reading