✅ Downloads
Wavebox lets you download files, such as PDF documents, just like a regular browser. By default, files go to your system’s Downloads folder, and you can manage everything quickly from within the app.
How to Download a File
- Click the Link or Attachment:
- In any Wavebox web app (e.g. Gmail, Outlook, Slack) or webpage tab, click the download link or attachment icon.
- Save the File:
- Wavebox automatically saves the file to your computer’s default Downloads folder.
- To choose a location each time, enable “Ask where to save each file” in Settings (see below).
- Monitor Progress (Optional):
- A small indicator or arrow icon appears if you’re downloading a large file.
- Click it to see the download’s progress.
Add Downloads Icon to the Toolbar
- Click on Settings Cog > General Tab > Appearance > Customize Toolbar (it's the first setting, right at the top)
- Find Download in the list, and toggle ON.
- The download icon will appear in the toolbar top-right, next to the Burger Menu (☰)
- Click X to close the side panel.
Check and Open Your Downloads
- Open Downloads List:
- Click the Downloads icon in the toolbar.
- Or, click the Burger menu (☰) in the top-right corner, then select 'Downloads'.
- In the pop-up, you’ll see files currently downloading or recently downloaded.
- Open the File:
- Click the file name in the list to open it.
- Or click the folder icon to show it in your OS file manager (Finder, Explorer, etc.).
- Downloads Manager:
- Click on the 'Full Download History' option to open the Downloads Manager in a new tab.
Download Manager Tab
- Shows a complete list of all your downloads
- Search for a download using the search field at the top.
- Browse Individual downloads
- Click the file name to open it
- Click the link icon to copy the original file URL to the clipboard
- Click the folder icon to see the file on your OS
- Click the X to remove the file from the list (doesn't delete the actual file)
- Click the 'Clear All' button top-right to remove all files from the list (doesn't delete the files).
Change Your Download Location
- Go to Settings:
- Click on Settings Cog > General Tab > Downloads.
- Look for the 'Location' option.
- Click 'Change' to pick a new folder.
- In the same section, toggle “Ask where to save each file before downloading” if you want to choose a folder every time.
Open PDF files in your External Viewer
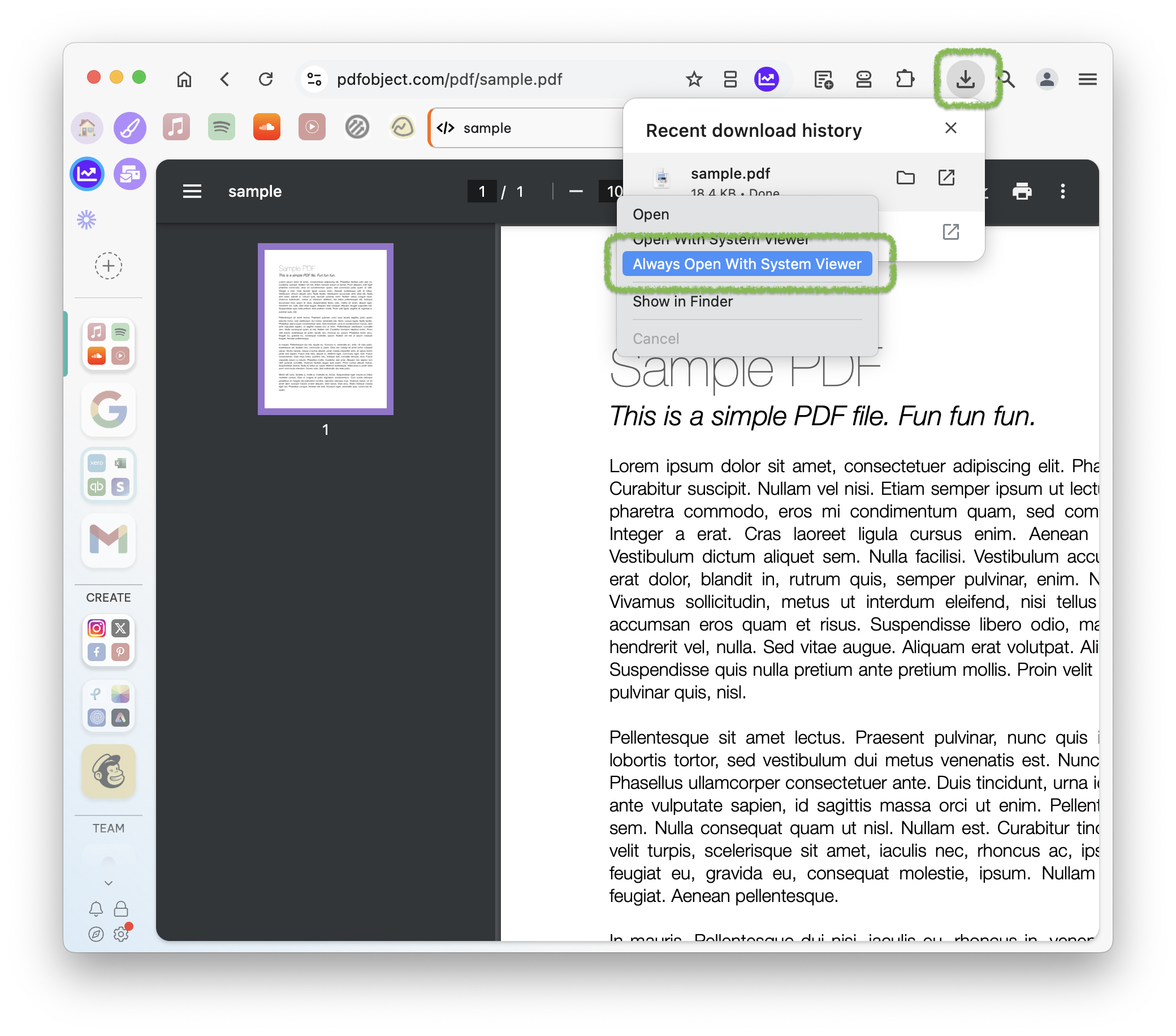
- Enable in Settings
- Click on the Settings cog in the bottom-left of the Wavebox window
- Search for 'Download pdf files instead of opening with Wavebox' and toggle this ON.
- Download a PDF file
- Click on the Download button in the toolbar
- Right-click on your PDF download and select Always Open with System Viewer.
Troubleshooting Tips
- Download Not Starting:
- Check for pop-up blockers. Some websites start downloads via new tabs/pop-ups.
- Disable any extensions that might block downloads.
- Download Fails or Interrupts:
- Retry from the Downloads list.
- Confirm you have enough disk space and a stable internet connection.
- Can’t Find the File:
- Click 'Show in folder' in the Downloads list to locate it.
- Or check your OS’s default Downloads directory.
- Attachments (Gmail, Outlook) Won’t Download:
- Re-select your Downloads folder in Settings to refresh the download path.
- Toggle “Ask where to save” on/off and try again.
- Blocked or Unsafe Files:
- Wavebox uses Chromium security filters. If a file is flagged, an alert appears.
- Only override the warning if you fully trust the source.
Tips for New and Advanced Users
- New Users:
- Keep it simple by using the default Downloads folder.
- Use the in-app Downloads panel to open files quickly or see progress.
- Advanced Users:
- Set a custom folder, e.g., a cloud-synced directory, via Settings > Downloads.
- Turn on “Ask where to save” if you frequently organize into separate project folders.
