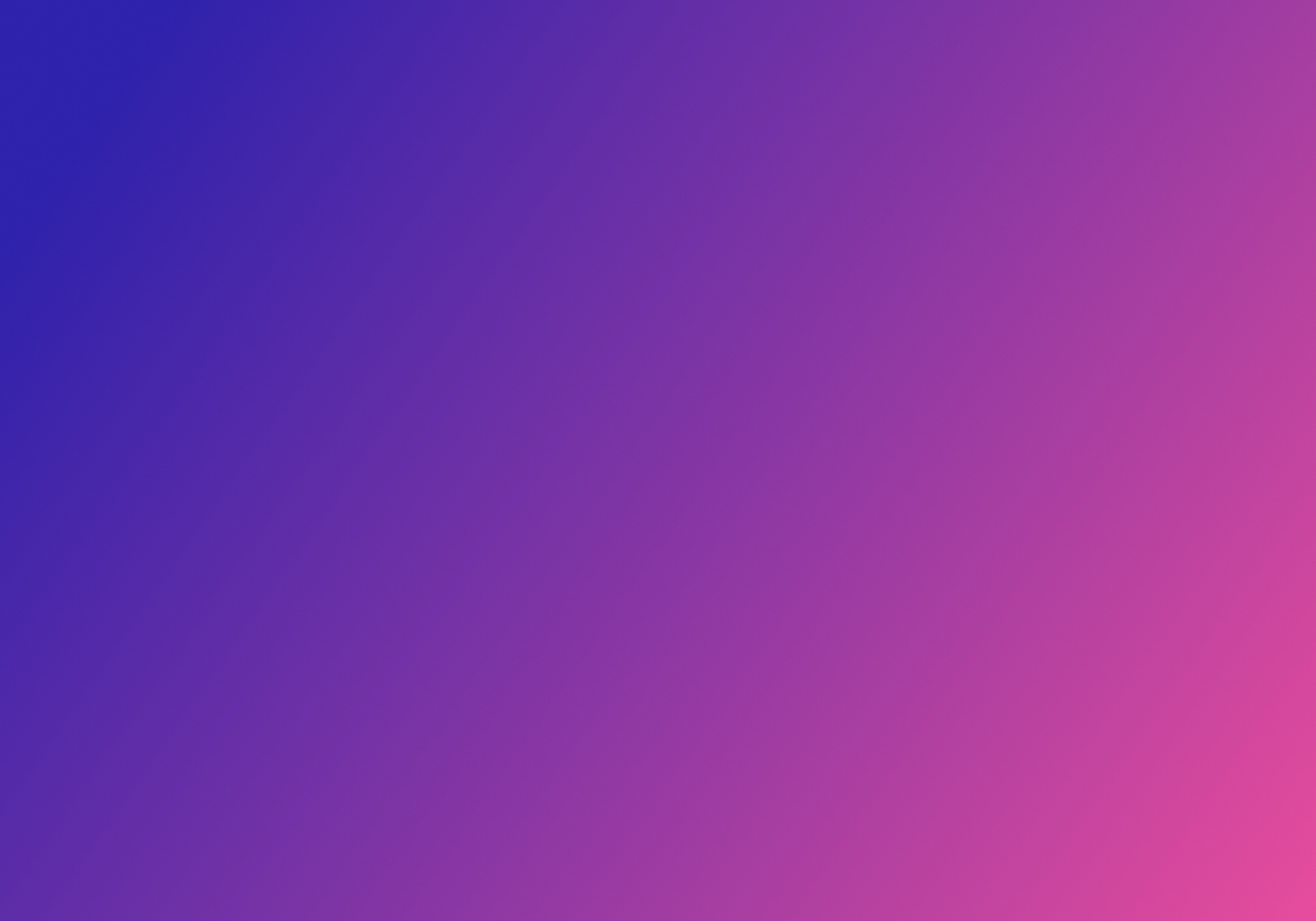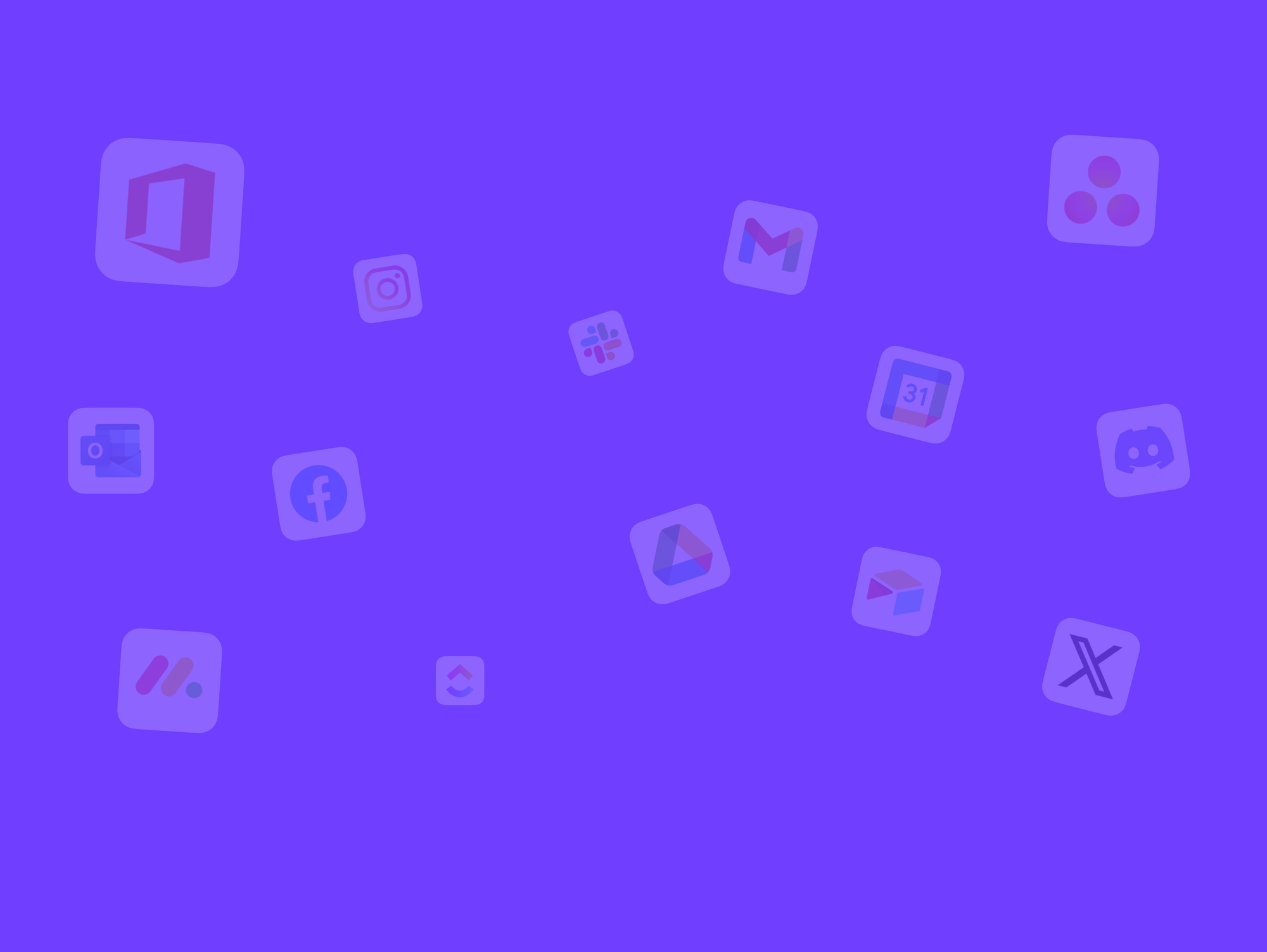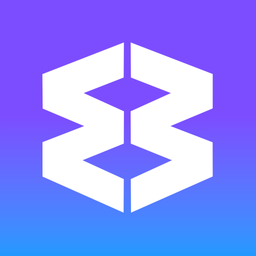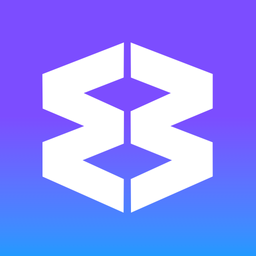Dashboards
Dashboards give you a central place to organize widgets, apps, and shortcuts for projects, teams, or personal tasks. They function like custom start page Chrome extensions, enabling you to access web resources quickly without leaving the browser.
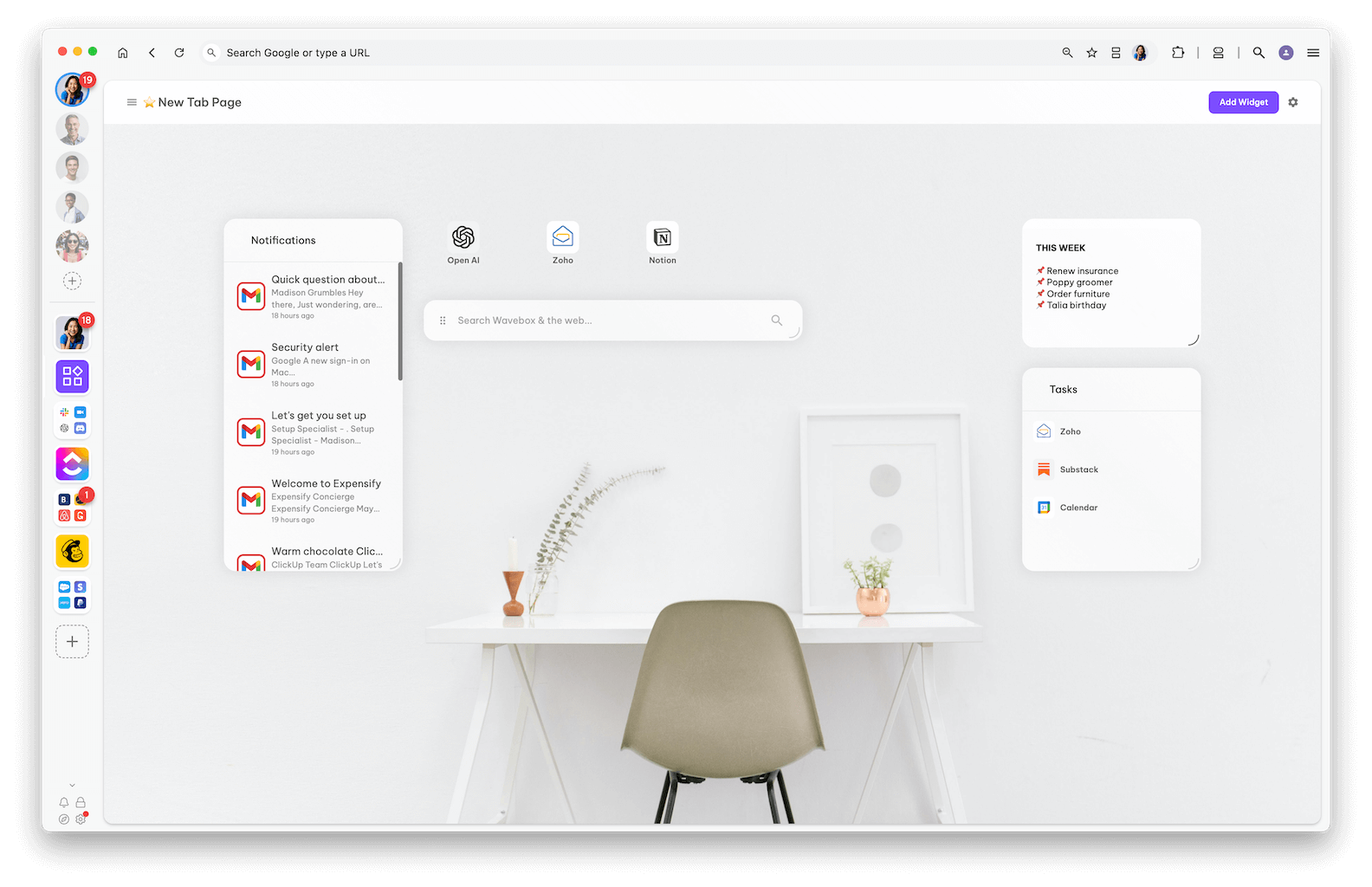
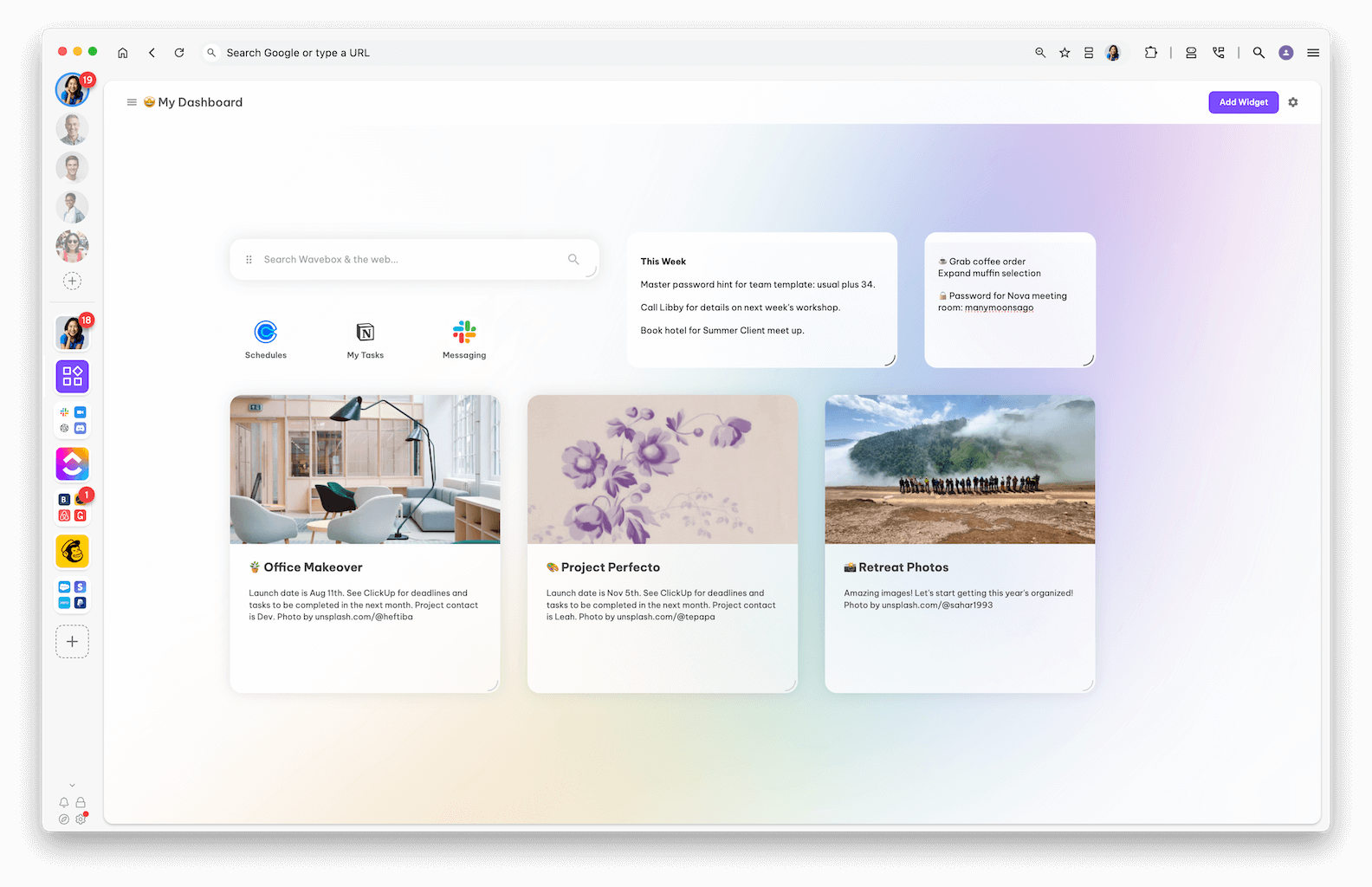
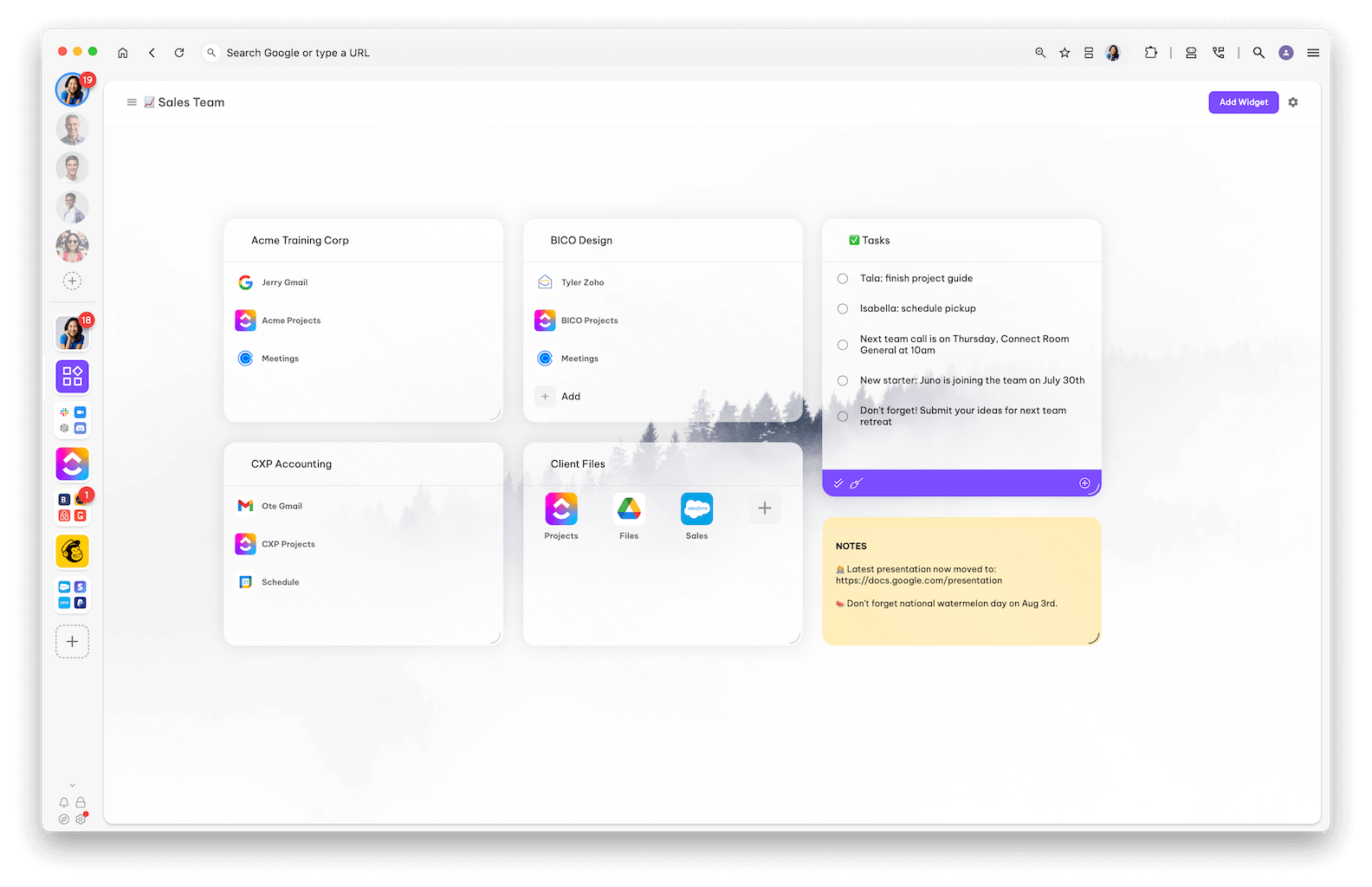
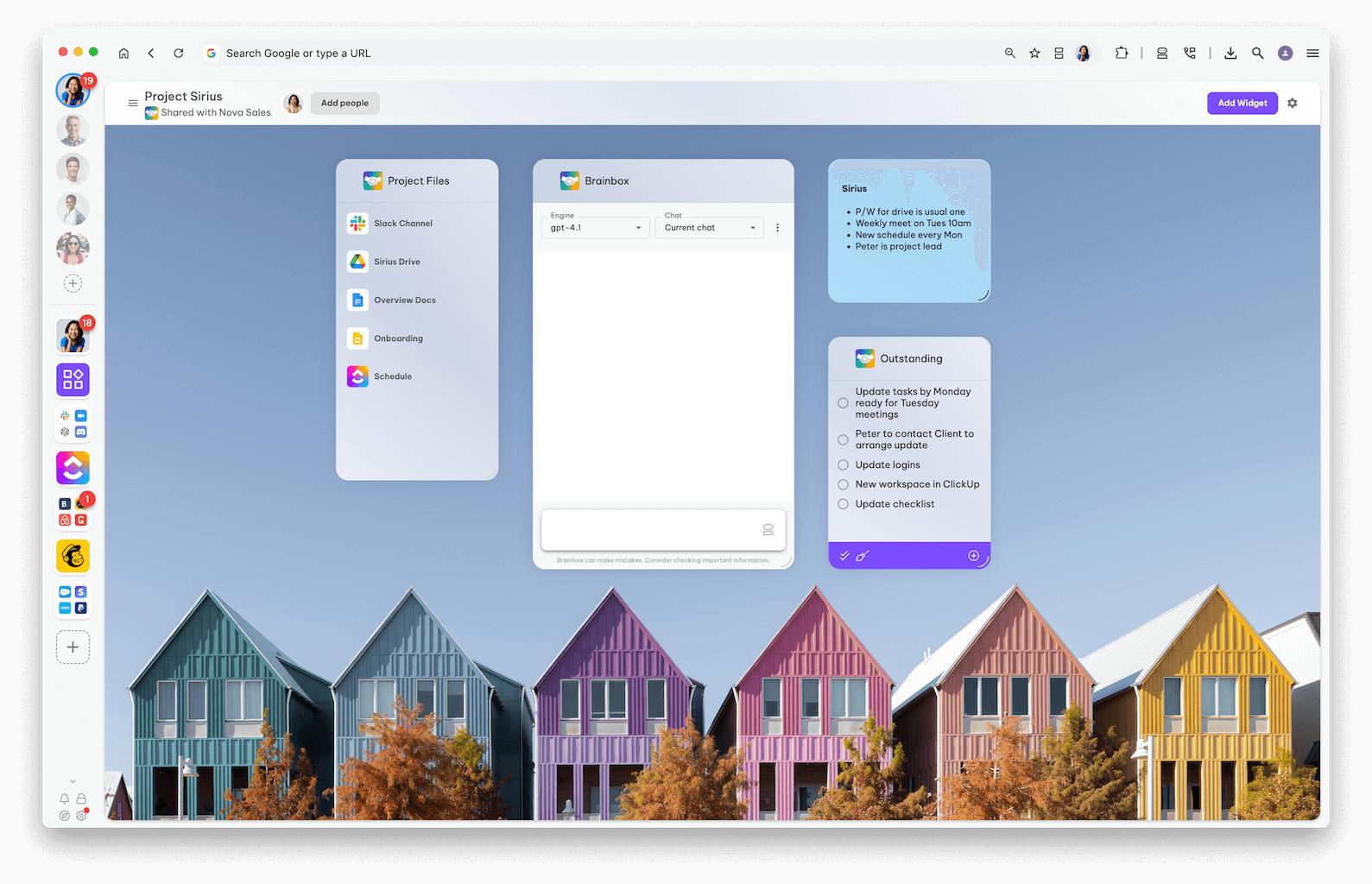
Overview
- Use + in the webdock or tabstrip to add a Dashboard app from the App Store.
- You can create as many Dashboards as you need!
- For your own todo list
- For a projects
- For clients
- For re-usable tab sessions
- To stay up-to-date.
- Create a Dashboard to use as your new tab page.
- Choose from a library of amazing widgets.
- Share widgets between dashboards.
- Use Collection widgets for re-usable sessions.
- Easily share Dashboards and widgets with your team.
- Make them beautiful:
- Easily resize widgets
- Move widgets around
- Customize backgrounds
- Move/duplicate widgets between dashboards
- Hide/show Dashboard title
- Enable/disable glass effect
Walkthrough Guide
Creating your First Dashboard
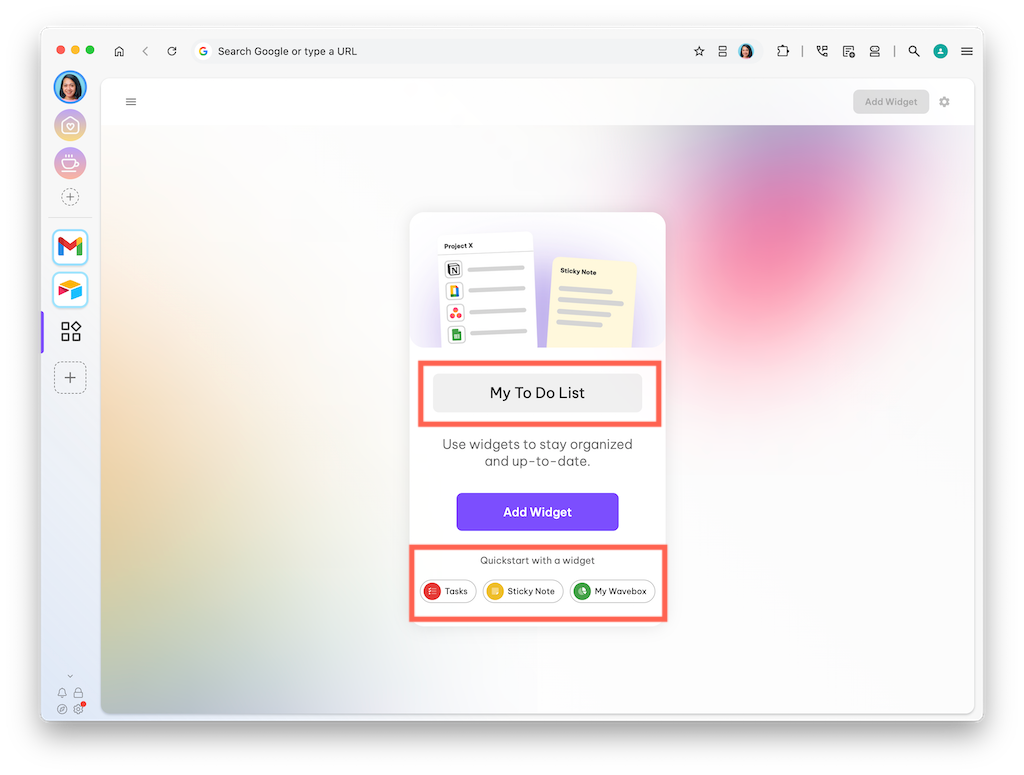
👍 Tip: Dashboards are added from the App Store just like other apps!
- Click + in the webdock or in the group tabstrip.
- Search for Dashboard in the App Directory.
- Click the four-squares icon to add a Dashboard.
- Name Your Dashboard
- Type a name into the text field (e.g., “Design Hub” or “Finance Overview”).
- Add your first widget.
Add a Dashboard
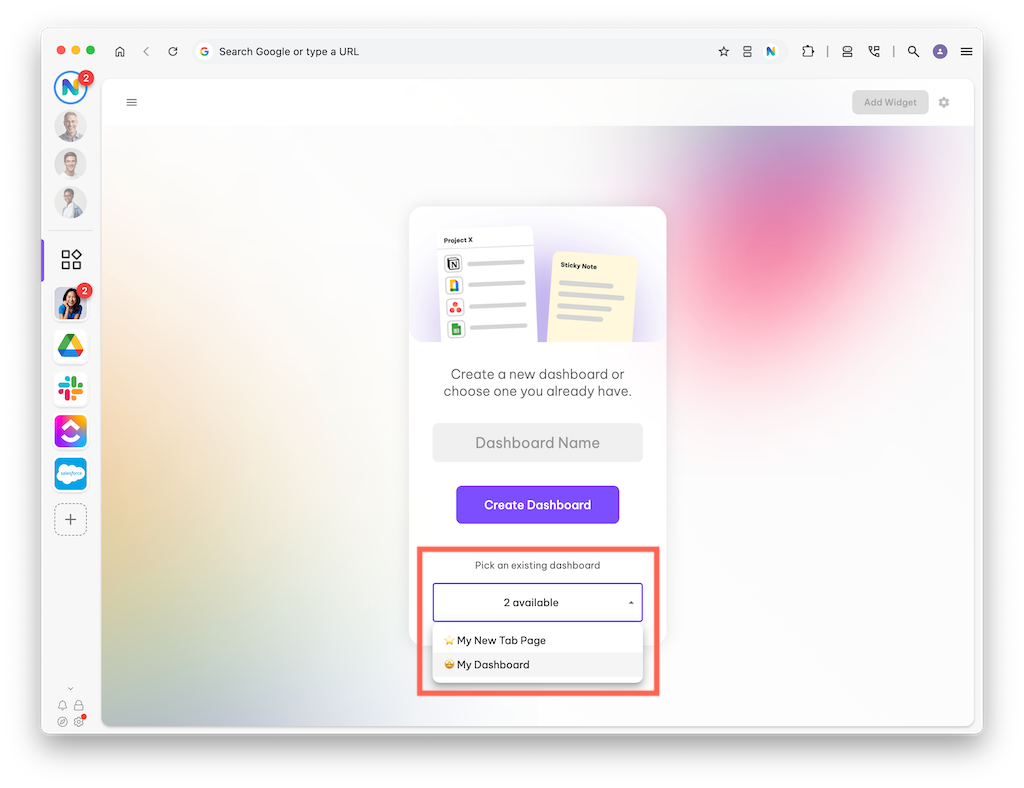
- Click + in the webdock or in the group tabstrip.
- Search for Dashboard in the App Directory.
- Click the four-squares icon to add a Dashboard.
- Choose a Dashboard from the dropdown menu.
Adding Widgets
- Open the Dashboard
- Click its icon (four squares) in the webdock or tabstrip.
- Click [Add Widget] button top-right.
- Browse through available widgets in the Library (e.g., Tasks, Sticky Notes, Collections).
- Select a widget to add it to your dashboard.
- Rearrange & Resize
- Drag widgets to move them around.
- Click and drag the bottom-right corner to resize.
Dashboard Settings
Click on the ⚙ Settings Cog in the top right-hand corner of any dashboard.
- Name - type a new name in the text field.
- Space between widgets - use the slider to edit the space between widgets. Or enter your own fixed grid width in px.
- Glass effect - Check the box to add a slight opacity and blurring to the widgets.
- Titlebar - Check the box to hide or show the titlebar.
- New tab page - Check the box to use this dashboard as your global new tab page.
📍Pin a Dashboard to a Group
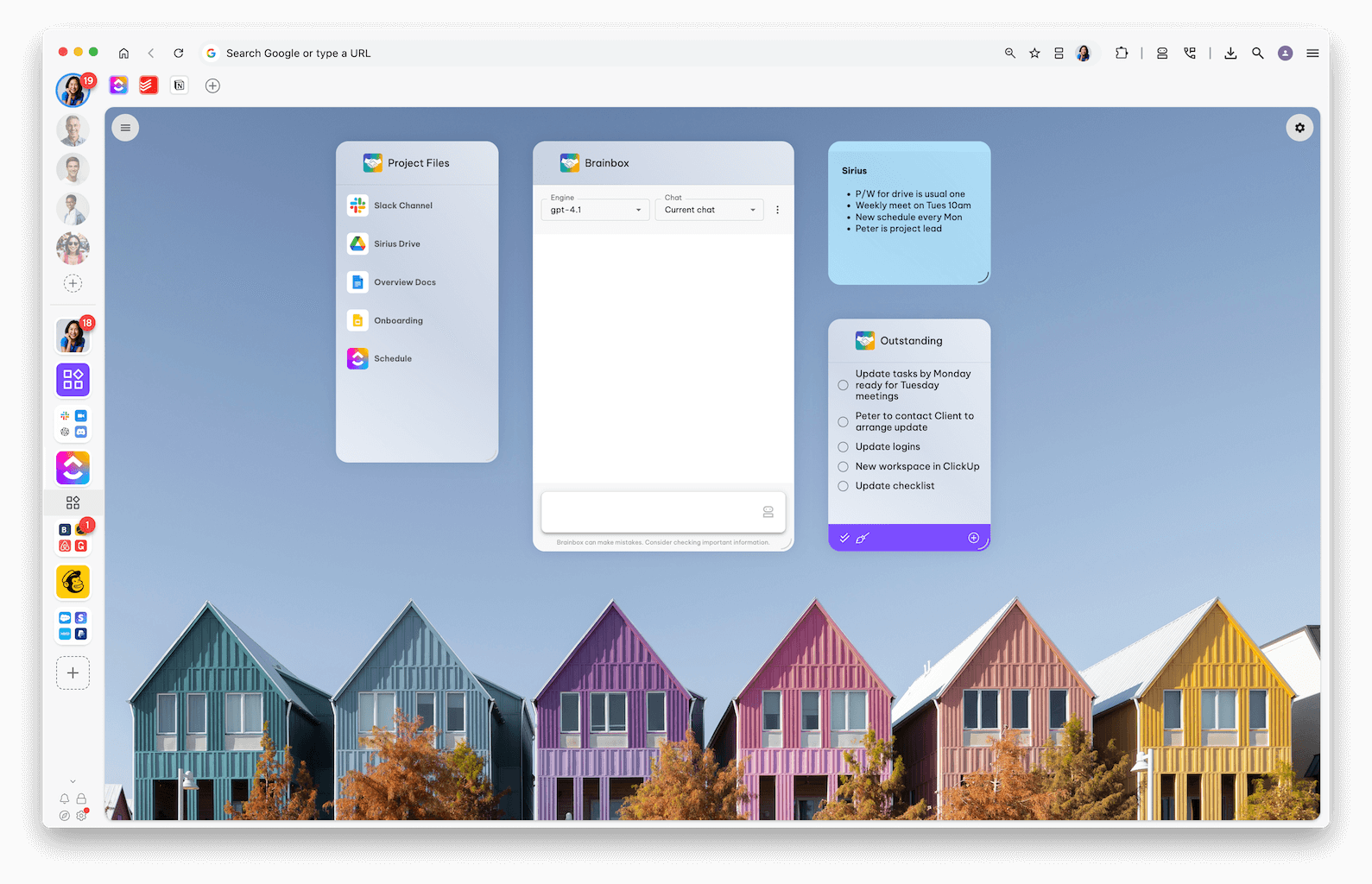
You can place a shortcut to a specific dashboard under a Group in the webdock. For example, in a Client A group, you may want to pin the Client A Dashboard.
- Right-click on the Group icon in the webdock.
- Look for the option 'Pin Dashboard'.
- Select a dashboard from the list.
- A small dashboard icon appears under the Group icon. You can move the icon to the tabstrip by right-clicking on it and selecting 'Move app to...'
- To unpin a dashboard, right-click the icon and select 'Remove Pinned Dashboard'. Note that this does not delete the dashboard, it just removes the shortcut.
Enable the Dashboard Menu (Advanced Mode)
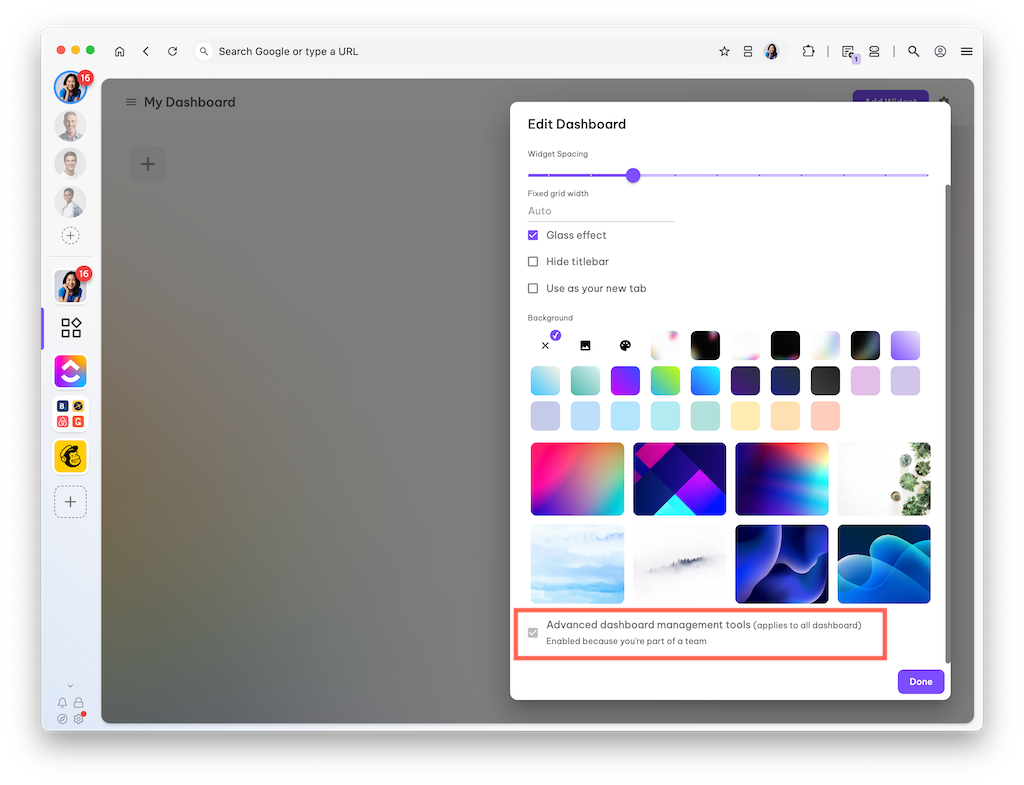
By default, Wavebox shows one dashboard at a time. However, you have the option to display the ☰ Dashboard Menu icon in the top-left hand corner that lets you switch between all your dashboards.
- Navigate to any Dashboard.
- Click the cog in the top-right corner to open Settings
- At the bottom of the Settings pop-up, check the box next to 'Advanced dashboard management tools' at the bottom of the window.
- A Dashboard Menu (≡) appears at the top-left of all your dashboards. From there, you can switch between, create, share, and manage dashboards.
👍 Tip: Advanced mode is auto-enabled for admins and users on the Wavebox for Teams plan.
Remove a Dashboard App
- Right-click on the dashboard icon and select 'Remove' or 'Remove Pinned Dashboard'.
- Removing a dashboard or deleting a Group containing a dashboard app, doesn't actually delete it.
- If you have removed all dashboard apps don't panic! You can get to your dashboards by simply adding another Dashboard app:
- Add a new dashboard app from the Store.
- Enable Advanced Mode (see above)
- Click the ☰Dashboard Menu to see your Dashboards.
🗑️ Delete a Dashboard
- You must be in advanced mode to delete a dashboard. Follow the steps above for enabling the Dashboard Menu.
- Open the Dashboard Menu (≡), hover over the dashboard, click ⋮ and then Delete.
Use a Dashboard as your New Tab
- Click on Dashboard Menu (≡) and select 'Use as your new tab'. More about new tab pages.
👥 Share Dashboards with a Team
When you upgrade to Teams, Advanced mode is auto enabled so you can easily switch between dashboards and share them with a team.
- In any Dashboard, click the Dashboard Menu (≡)
- Hover over the dashboard you want to share and click the ⋮ icon.
- Hover over Share and choose a team from the menu.
👍 Tip: When you share a dashboard with a team, they will instantly see it in their Dashboard Menu (≡). Wavebox for Teams.
❌ Unshare a Dashboard with a Team
It isn't possible to unshare a Dashboard. Create a new Dashboard and then deleting the old one. Here's how:
- Click the Dashboard Menu (≡) and then New Dashboard.
- Either: Move each individual widget to the new dashboard by clicking the widget's Settings Cog and using the option 'Move to Dashboard'.
- Or, in the new dashboard, use the 'Team Widget' tab to add widgets from the Library.
Troubleshooting & Tips
- No Dashboard Menu (≡)
- Enable advanced mode by opening Dashboard Settings and turning on Advanced dashboard management tools.
- Widgets Not Loading:
- iFrame widget? Check if the site blocks iframes (some websites do).
- Update Wavebox to the latest version.
- Disable browser extensions one by one if there’s a conflict.