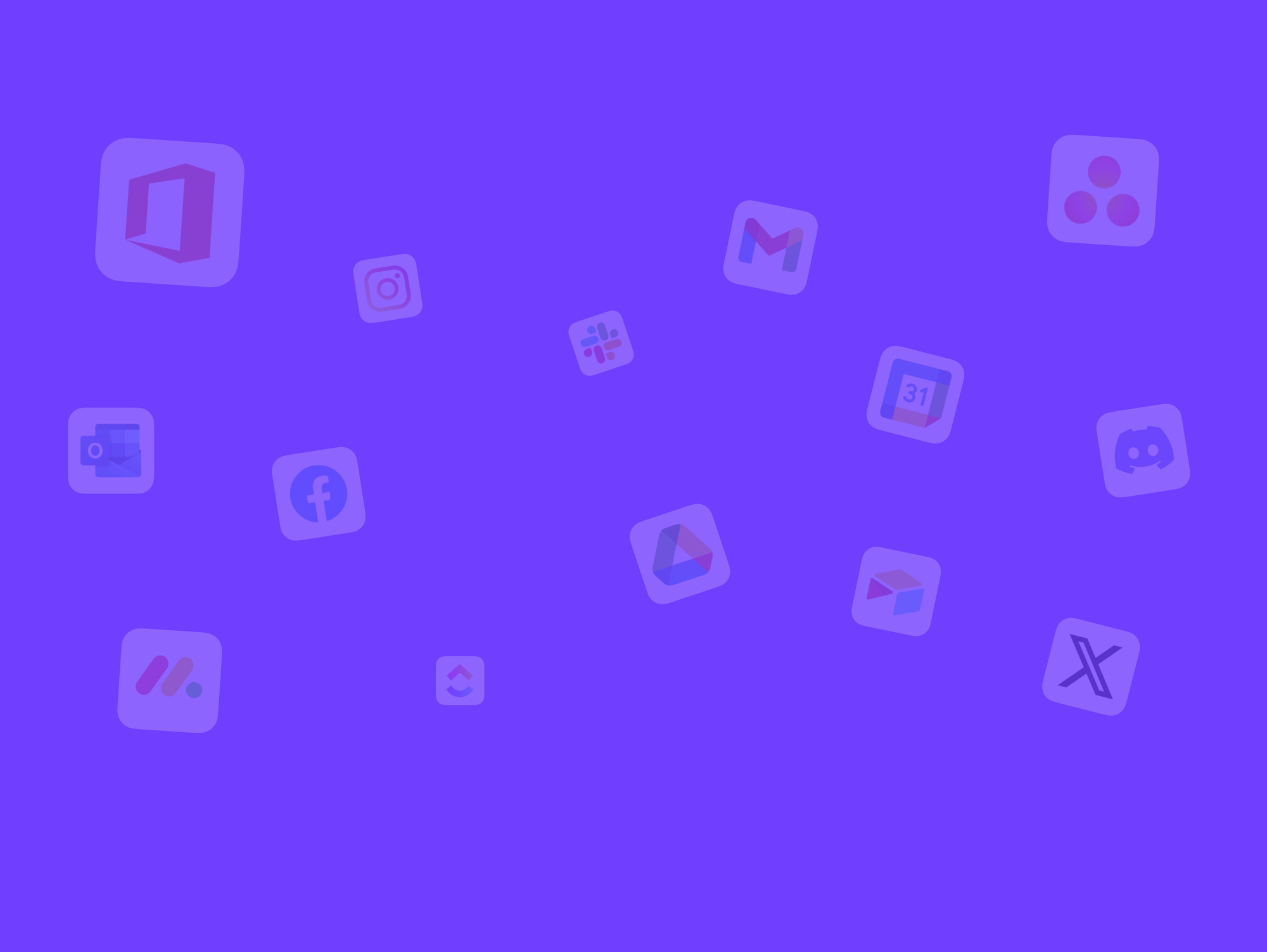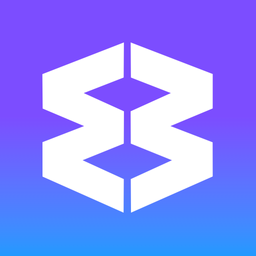Wavebox (☰ Burger) Menu
The main Wavebox Menu (☰ three horizontal lines) is a central hub for Wavebox features and tools. You’ll find it on the right-hand side of the toolbar, in the top-right corner of the main Wavebox window.
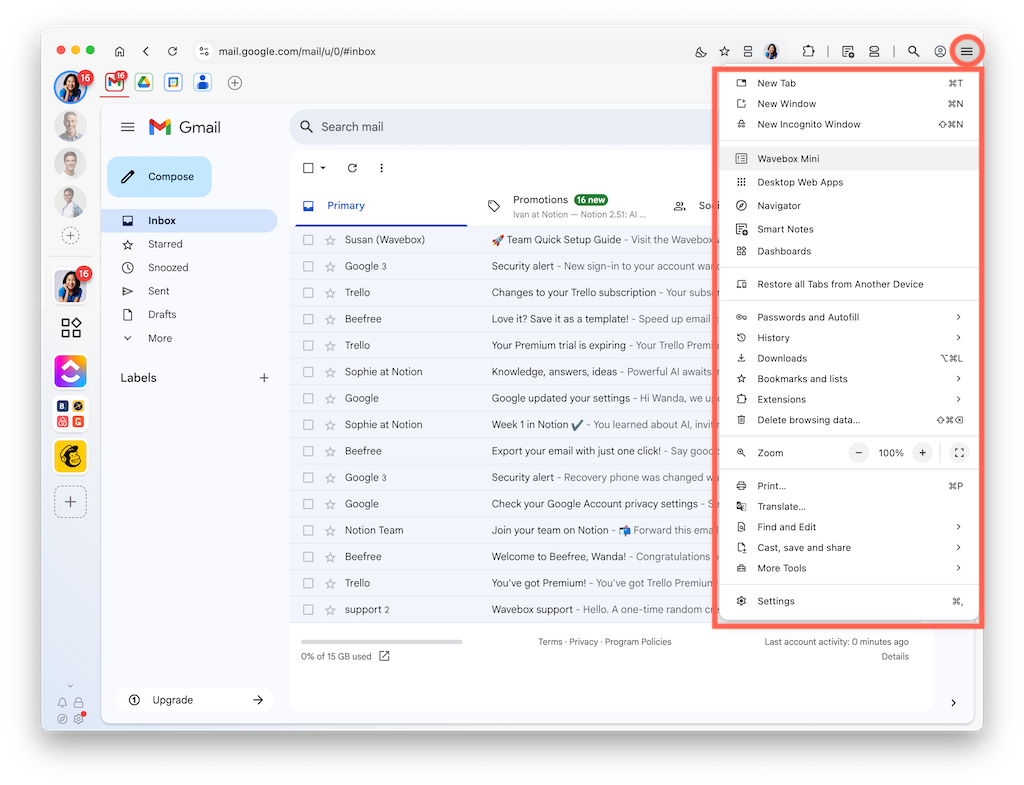
A similar burger menu can be seen in the top-left corner of any Dashboard when advanced Dashboards are enabled, or shared with a team.
- Wavebox Menu (top-right):
- Click the ☰ icon in the top-right corner of the Wavebox window.
- A dropdown appears with quick links to essential tools like Wavebox Mini, Navigator, Smart Notes, and more.
- Dashboard Menu (top-right):
- In Advanced Dashboard Management (or Team) mode, dashboards also have a ☰ in the top-left.
- Click to switch or create multiple dashboards, share them with a team, or set one as your new tab page.
Wavebox Menu Common Actions
From the main Burger Menu in the top-right:
—Tabs & Windows--
- New Tab - Opens a new tab in the focused window.
- New Window - Opens secondary Wavebox windows for separate work contexts.
—Wavebox Tools--
- Wavebox Mini - Opens the Wavebox Mini pop-out with unread items and notifications from all connected apps.
- Desktop Web Apps - Access web apps installed on your computer.
- Navigator - Lets you view and manage all open tabs/apps (by memory usage or group).
- Smart Notes - Opens the Smart Notepad in a new window.
- Dashboards - Lets you view and manage all open tabs/apps (by memory usage or group).
—Restore Tabs--
- Restore all tabs from another device - Opens all tabs from synced devices at the same time.
—Chromium Tools---
- Passwords and Autofill - Manages saved login credentials for quick sign-in.
- History - Displays recently visited sites, so you can quickly reopen tabs.
- Downloads - Shows all current and completed file downloads.
- Bookmarks & Lists - Manage bookmarks and the bookmarks bar.
- Tab Groups - Use Chromium tab groups in secondary windows only.
- Extensions - links to open the Manage Extensions tab and navigate to the Chrome Web Store.
- Delete Browsing Data - Opens the panel for clearing cookie data across all Spaces. Also found in Settings > General > Privacy & Security > Clear all Browsing Data.
—Browser---
- Zoom - adjust the page zoom - applies to everything in the window.
- Print, Find & Edit
- Cast, Save and Share
- More Tools >
- Name Window - Manually enter a name for the window.
- Customize Wavebox - Opens a side panel with options to edit the chromium theme (color, dark, light) and show/hide icons in the Toolbar.
- Reading Mode - Customise your reading experience by formatting text in the side panel.
- Task Manager - Monitors CPU and memory usage per tab or extension.
- Developer Tools - Opens the developer panel.
- Settings: Opens main Wavebox Settings in a new tab.
Advanced Dashboards Common Actions
If you’ve enabled advanced dashboards—or you’re part of a Team account—you’ll see a Burger Menu in the top-left of the dashboard. Use it to:
- Switch Dashboards
Instantly navigate between multiple dashboards (e.g., different projects or teams). - Create New Dashboard
Build custom dashboards with widgets, apps, and tabs for a clean workflow. - Share with Team
Make your dashboard visible to teammates for easy collaboration. - Set as New Tab Page
Show a specific dashboard every time you open a new tab. - Delete Dashboard
Remove unused dashboards from your list.
Troubleshooting Tips
- Can’t See the Dashboard Menu?
- Enable Advanced Dashboard Management by opening your dashboard settings. Without it, only one dashboard is visible and the top-left menu won’t appear.
- Missing or Grayed-Out Options?
- Some options (e.g. Share with Team) require a Wavebox team account or certain features turned on.
- If you’re using Wavebox as a minimal standalone window, you’ll see fewer menu items.
- Menu Not Responding?
- Restart Wavebox to fix minor UI glitches.
- Check for updates under Settings > About > Check for Update Now.
✅ Dashboards
Dashboards give you a central place to organize widgets, apps, and shortcuts for projects, teams, or personal tasks. They function like custom start page Chrome extensions, enabling you to access web resources quickly without leaving the browser. Overview * Add Dashboards from the App Store, just like any other app. * Create