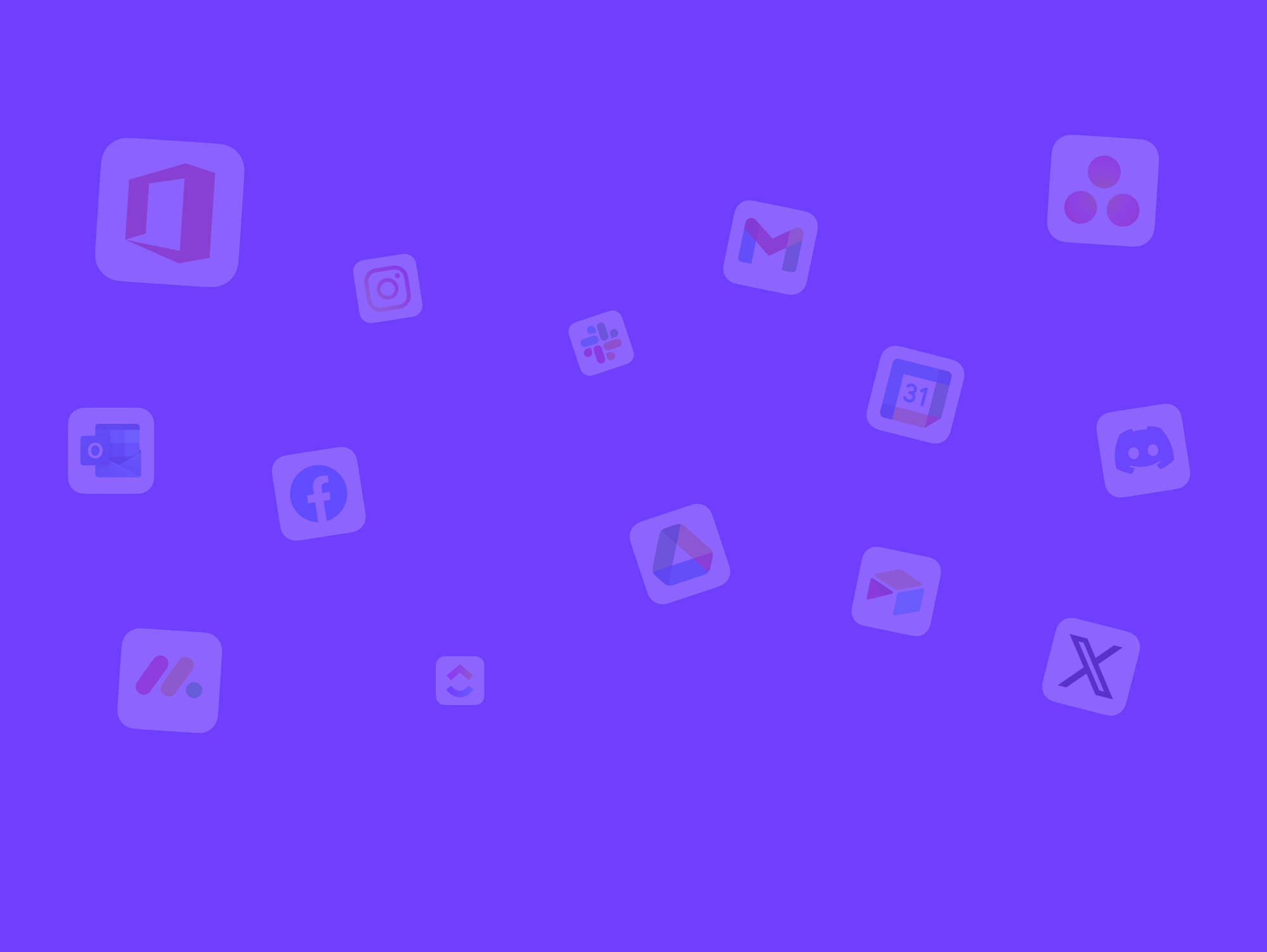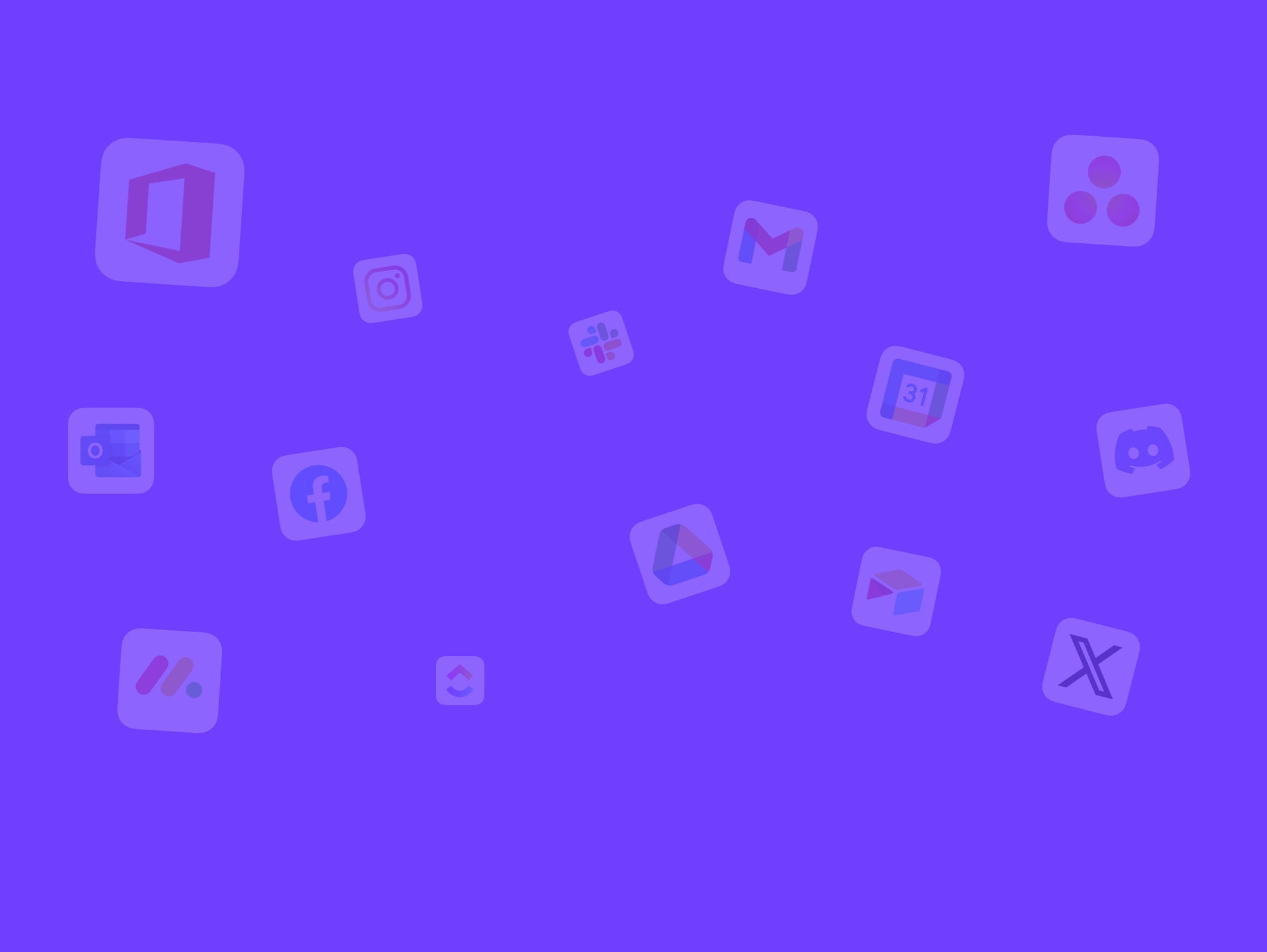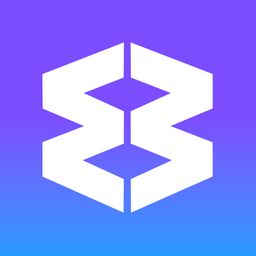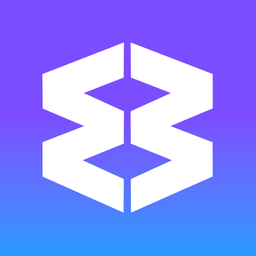🚀 Apps
Wavebox lets you add any website or web tool as an app. Apps are basically 'boosted' tabs that have extra features that allow you to stay signed in, show badges, get notifications, quickly switch between multiple accounts and more.
Here’s how to add, manage, and customize apps.
Overview
- An app can be anything with a URL, from Asana to an Excel file.
- Every app belongs to a Space. Spaces let you stay signed-in to one or more accounts of the same type simultaneously, such as Gmail for work and another Gmail for home.
- Apps can be 'Integrated' or 'Linked':
- Integrated apps update badges and notifications when sleeping.
- Linked/Custom Apps update badges and notifications only when awake or if the auto-wake feature is enabled.
- App icons don't move so you always know where they are.
- App icons are displayed in the webdock and Group tabstrip:
- App icons can be oval or rounded squares. You can choose your preference in Settings > Groups & Apps > App Display Mode.
- All apps have a HOME URL you can return to by clicking the house icon top left or by double-clicking the app icon.
App Features (compared to tabs)
- Apps are customizable in appearance.
- Apps show unread badges, if available
- Apps show desktop notifications, if available
- App updates appear in the Mini Menu.
- Apps have their own custom settings:
- Home URL
- Sleep settings and auto-wake.
- Can be selected as Wavebox's start-up app
- Custom notification sounds.
- Apps have their own tooltip (hover) menus:
- Quick links to sleep, split-screen, mute and space info.
- Quick links to other apps, open tabs and tab history
- Saved Items (like pins, but better)
- Apps can be included in Link Engine (Workflow) Rules.
Add an App from the Store
1) Webdock + icon
👍 Tip: A webdock group can just have one app.
- Click + in the webdock to 'Add Group'
- In the pop-up, name the group by typing in the text field.
- Choose a Group color
- Click the [Add an App] button
- Type the name of the app in the text field to search the App Store.
- If there's a match, click on the app icon
- If there's no match:
- Click 'Go to App Store'
- Click 'Add custom Weblink' to paste in any URL.
2) Group tabstrip + icon
- Navigate to the group.
- Hover over + in the tabstrip and type the app name in the text field.
- Type the name of the app in the text field to search the App Store.
- If there's a match, click on the app icon.
- If there's no match:
- Click 'Go to App Store'
- Click 'Add custom Weblink' to paste in any URL.
- Follow the steps to create the app icon.
3) Custom Web Link
👍 Tip: Anything can be an app, from a Google Workspace account to a single Sheets page.
- Click + in the webdock or tabstrip
- In the pop-up, click on 'Go to the App Store'
- In the store, click on 'Add Custom App'
- Complete the form to create the app icon.
Other Easy Ways to Add an App
Here are some super quick ways to add an app that wont slow you down.
1) Tab Boost
- Right-click on any tab, or the page itself.
- Select 'Boost into App'.
- In the pop-up:
- EITHER choose a matched app from the store, if found.
- OR click on 'Create Custom Weblink App'.
- Edit the app details:
- Change the app name
- Change the Group from the dropdown (if required)
- Choose a different Space from the dropdown (if required)
- Click [Boost] button to finish.
- The app appears as an icon in the tabstrip.
2) Group/App right-click (context) menu
- Right-click on any group or app icon.
- Select 'Add first app' or 'Add another app'
- Follow the App Store flow.
3) Address Bar Search
- Type any keyword or URL in the address bar e.g. SurveyMonkey
- In the suggested results, look for 'Add the SurveyMonkey app'
- Click on it and follow the App Store flow.
Customize App Icon Appearance
Either: Right-click on an app to show the context menu. From there you can:
- Click on the icon top-left to show the icon picker.
- Create an icon from the icon sets
- Upload your own icon
- Click on the name to edit it.
- Choose a color from the palette.
Or: Right-click on an app and go to Settings > App Settings. From there you can:
- Rename the app
- Change the icon/color
- Adjust notifications and sleep settings
Move and Delete an App
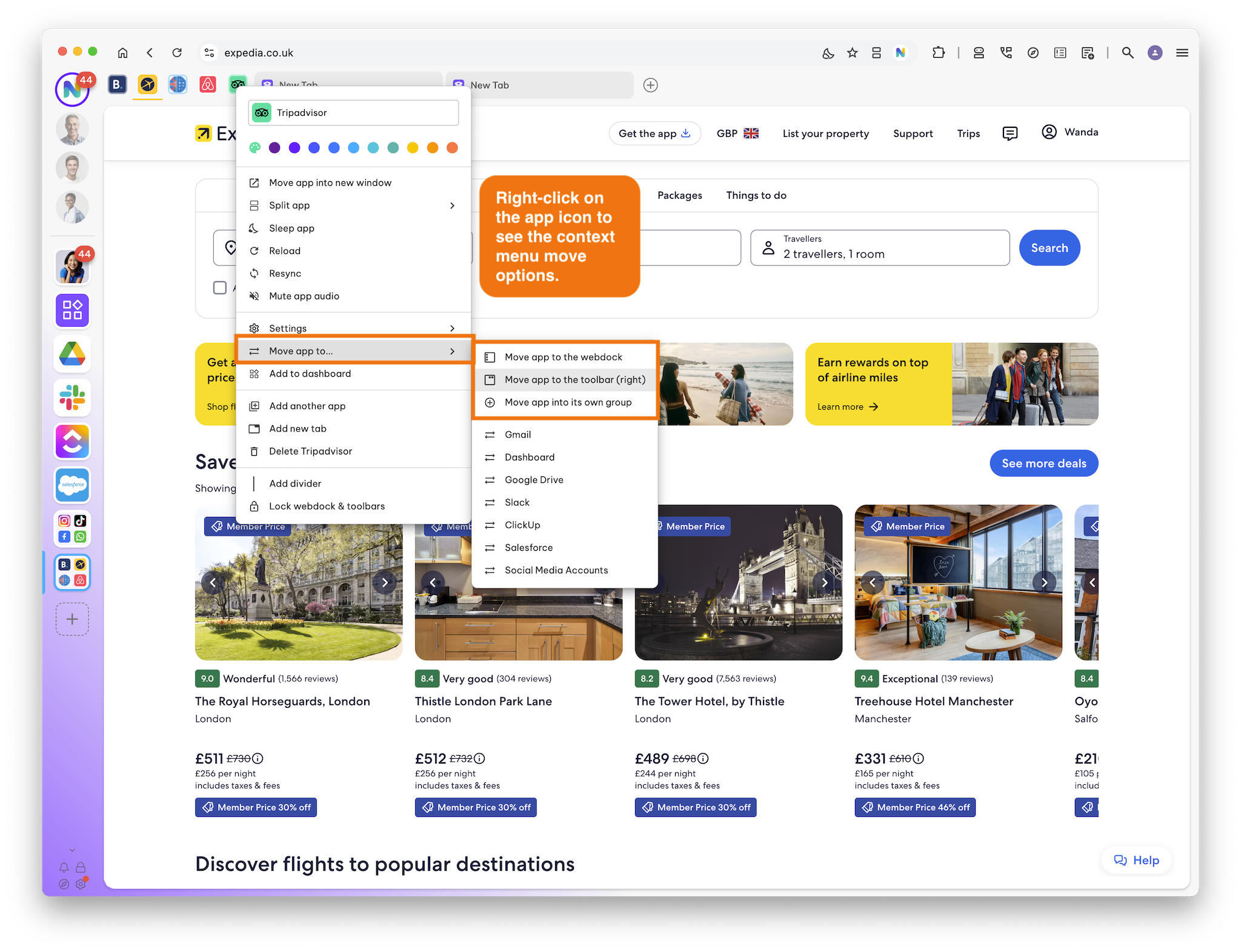
- Drag app icons up/down, left/right to rearrange them in the webdock and tabstrip.
- Right-click on an app > 'Move app to'
- Webdock - places the icon under the group icon.
- Tabstrip (left/right) - moves the icon to the far left/right of the tabstrip.
- Its own Group - creates a new Group in the webdock with the app in it.
- Right-click on an app > 'Move to new window'. It will open as a new tab in a secondary window.
- Right-click on an app > 'Delete App'. Or remove an entire group to delete all apps within it.
Customize App Settings
- Notifications: Toggle badges and sounds under App Settings > Badges & Notifications.
- Sleep: Wavebox sleeps inactive apps to save memory. If you prefer them always active, turn off sleep under App Settings > Sleep.
Apps and Spaces
Every group, app and tab in Wavebox is in a Space. Spaces separate cookies so you can stay signed-in to multiple accounts of the same type. When you add a second app of any type, Wavebox will ask you to create a new space for it, but you only need to do this if you want to sign-in to the app using different credentials.
There may be some instances when you want to add the same app multiple times using the same credentials.
For example you may want to add a different workspace from the same ClickUp account to your client groups. The solution is simple - add the app to the same space. Here's how:
How to Add an App that's already in Wavebox
- Add an app using any of the methods above.
- In the 'Add an App' pop-up window, select the correct space.
- If the warning side-panel appears, click on [Use the same space] button.
- Job done.
Troubleshooting
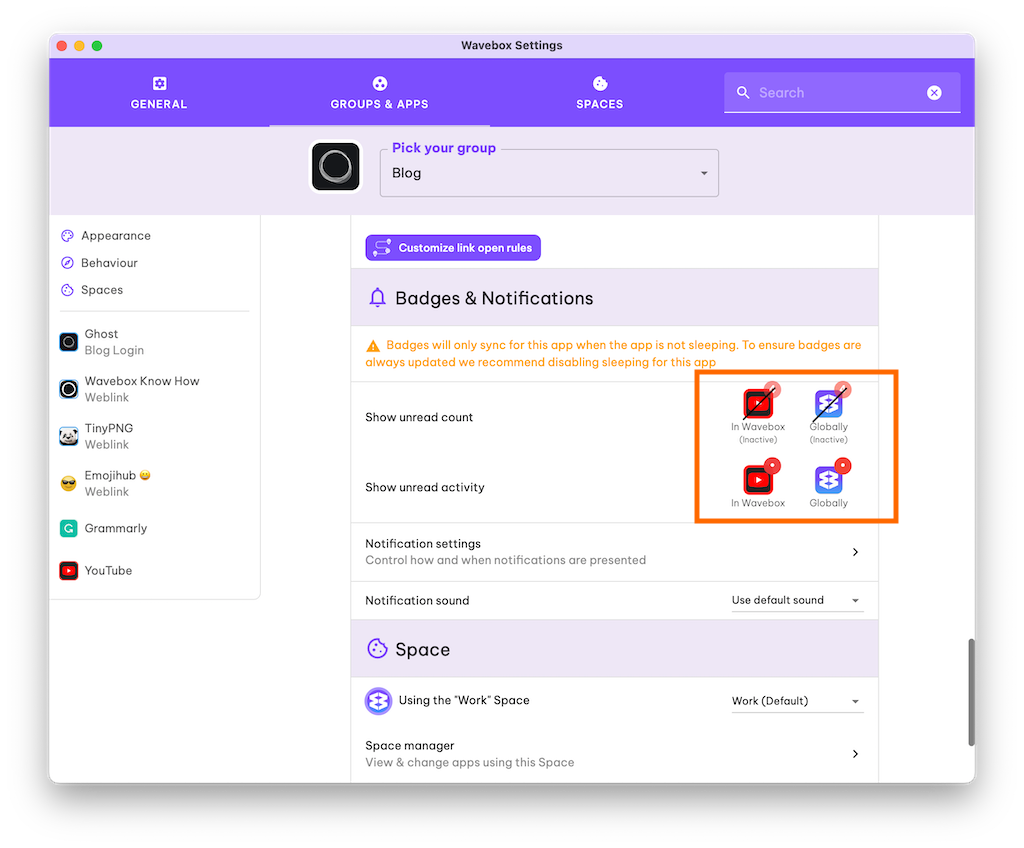
- Exclamation Mark (!)
- Sign-in again if the app shows an exclamation badge, or disable the badge in Settings if you don’t need it (see screenshot).
- Wrong Account
- If you’re opening a Gmail app and see the wrong account, sign out of all accounts in that space and sign back in with the correct one first. Use separate spaces for multiple accounts. More here.
- Greyed-Out Icons
- Apps are sleeping. Click to wake or disable sleep in App Settings.
- Cannot Delete or Remove an App
- It could be that the webdock or tabstrip is locked. To unlock it, right-click on any Group in the webdock and select 'Unlock Webdock and Toolbars' at the bottom of the menu. Then try 'right-click > delete' on the app icon again.